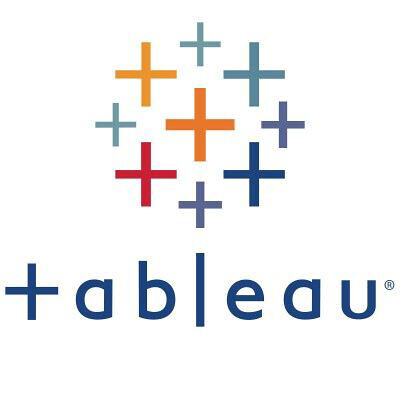
학습내용
데이터 계층 만들기
- 제품 중분류를 제품 대분류 위에 드래그&드롭 하면 계층을 만들 수 있다.
- 계층이 생긴 필드를 행, 매출을 열에 배치.
- 계층 최상위 필드의 + 버튼을 클릭하면 속해있는 계층 필드를 펼칠 수 있다.
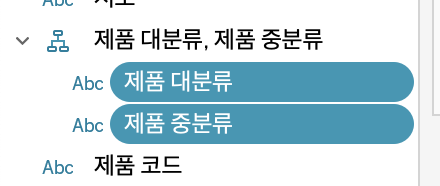
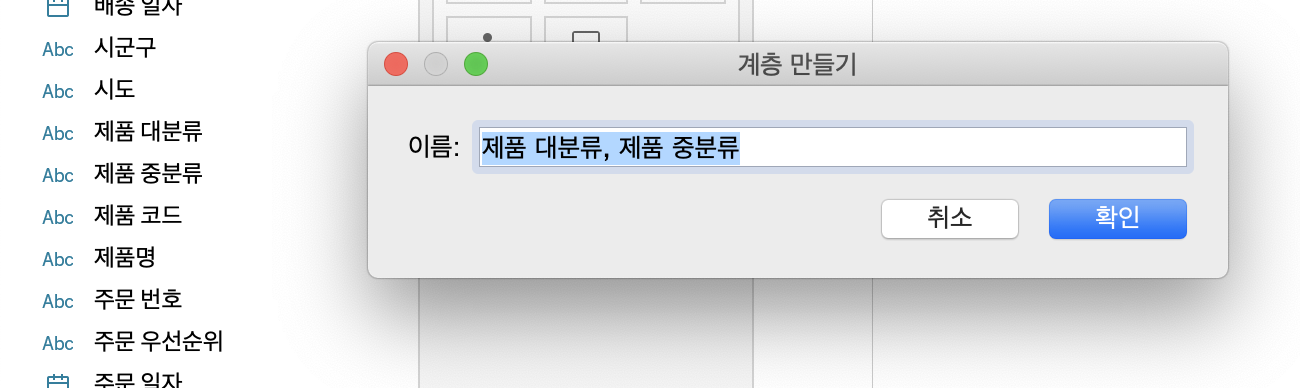
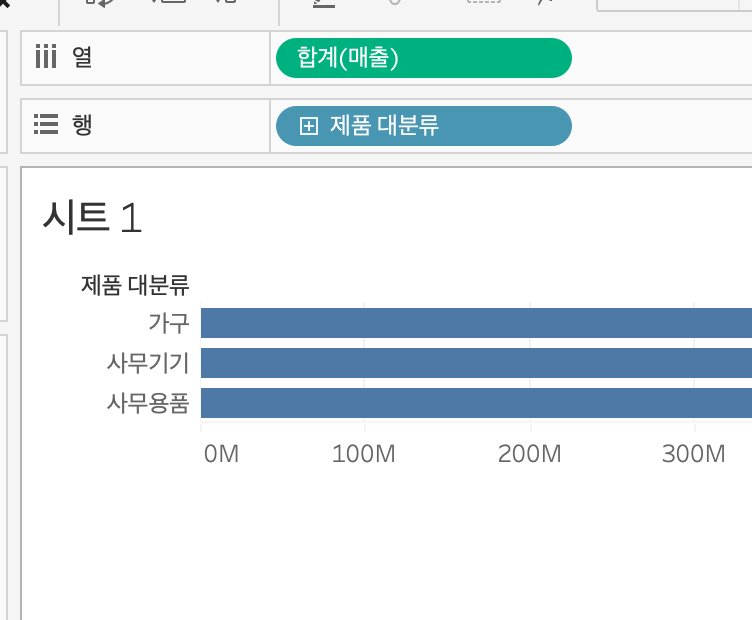

막대 차트 수정하기
- 레이블 회전을 통해 레이블 수정 가능.
- 축 편집을 통해 기준선 및 수치 수정 가능.

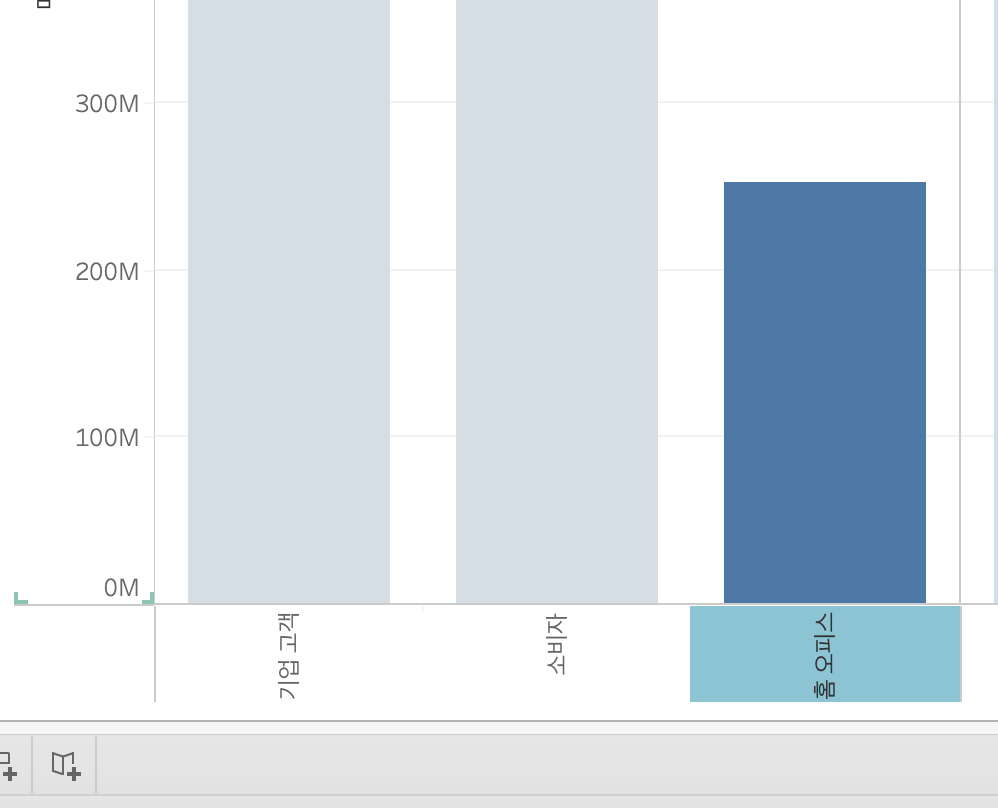
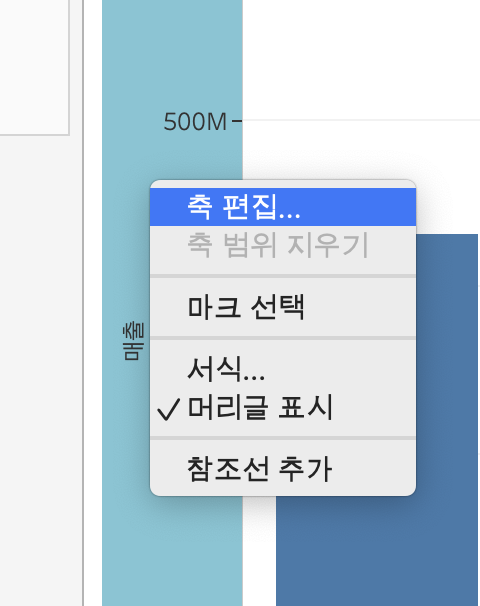
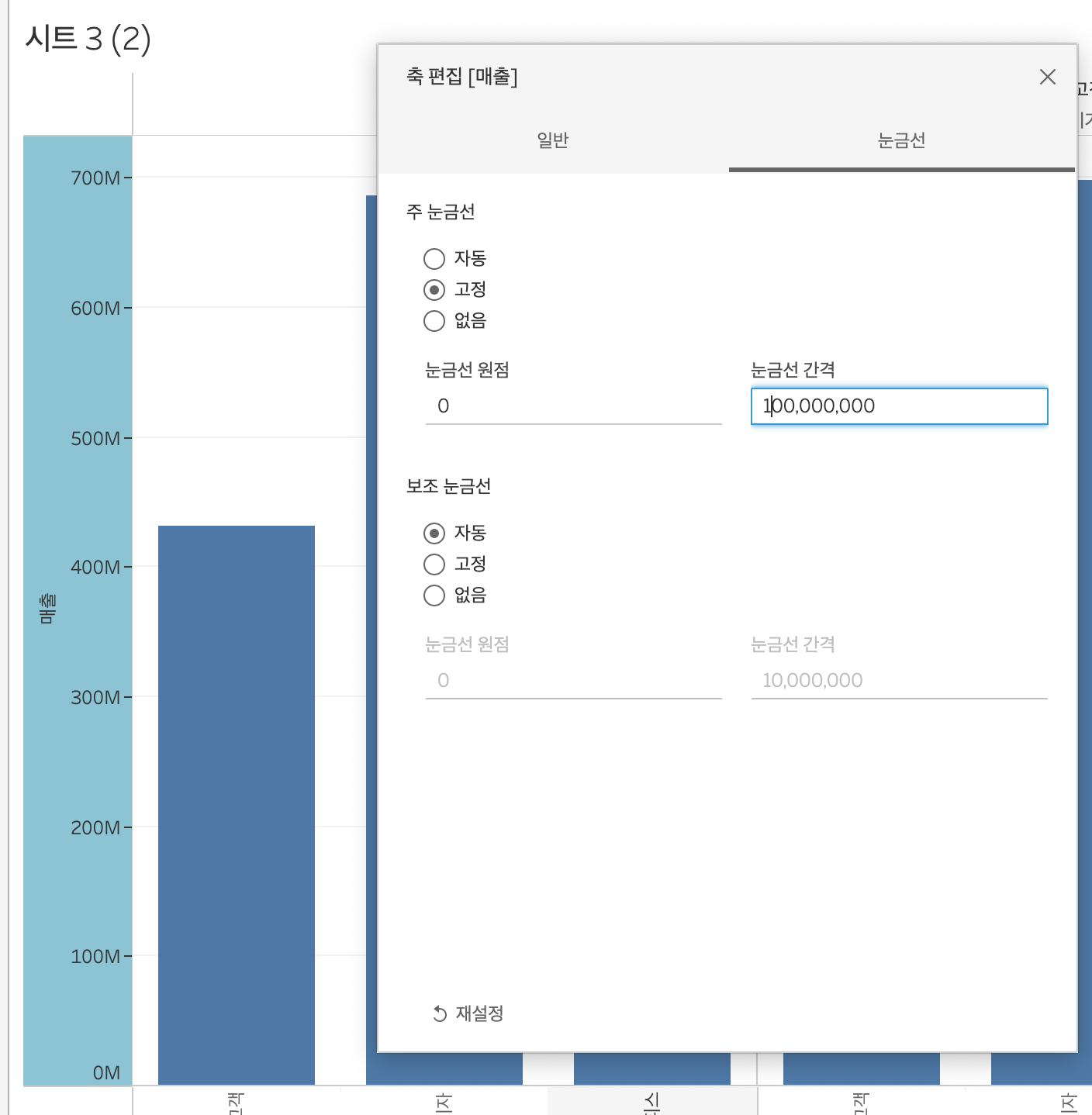
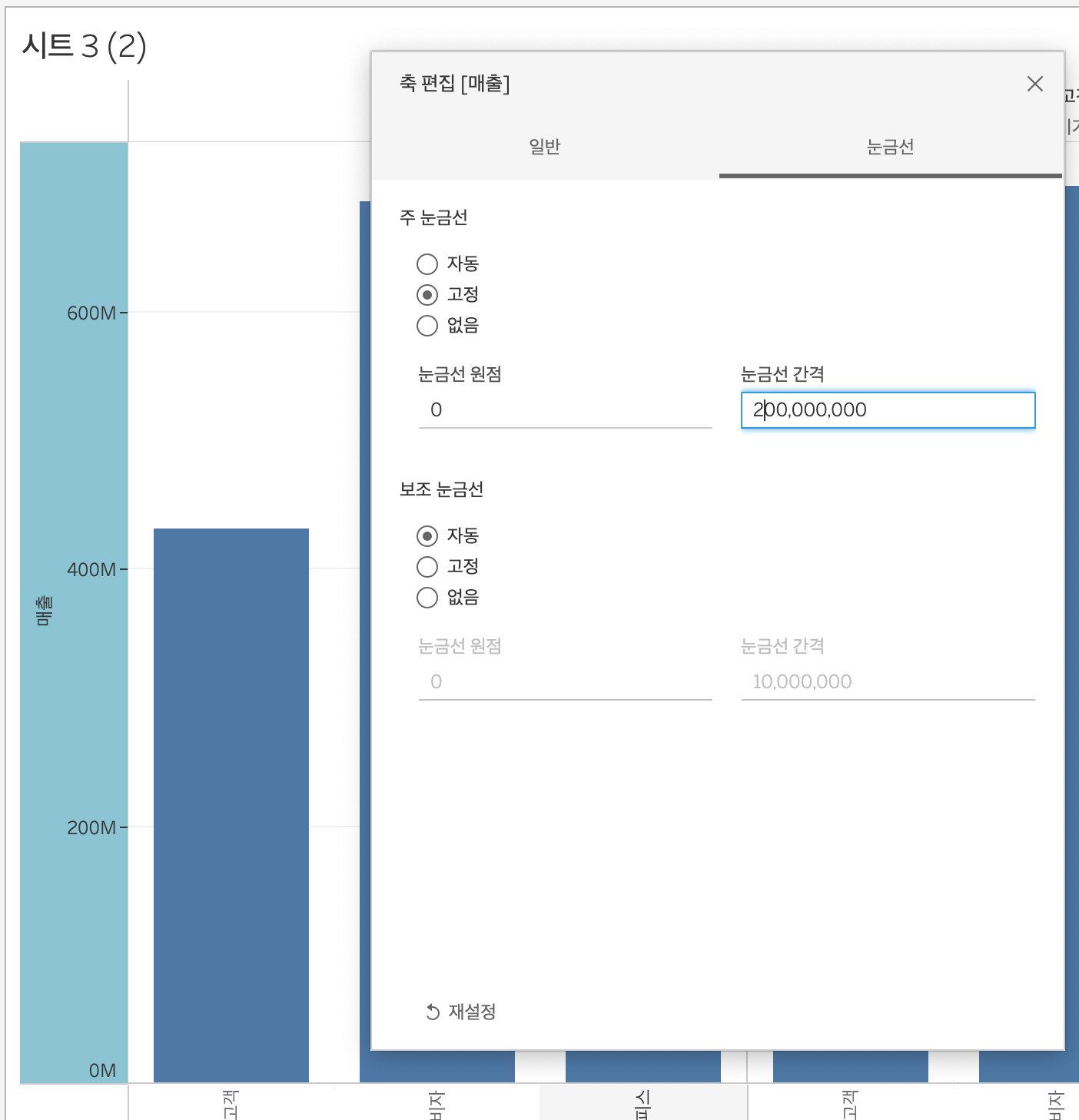
- 차트의 경우 우측상단의 표현방식에서 다양한 모양으로 수정할 수 있다.
- 내가 어떤 데이터를 행과 열에 배치해두었느냐 따라 사용할 수 있는 형식이 달라짐.
- 표현방식에서 주황색 테두리는 권장차트.
- 마크카드에 차트에서 사용하는 필드를 넣고 차트를 수정할 수 있다.
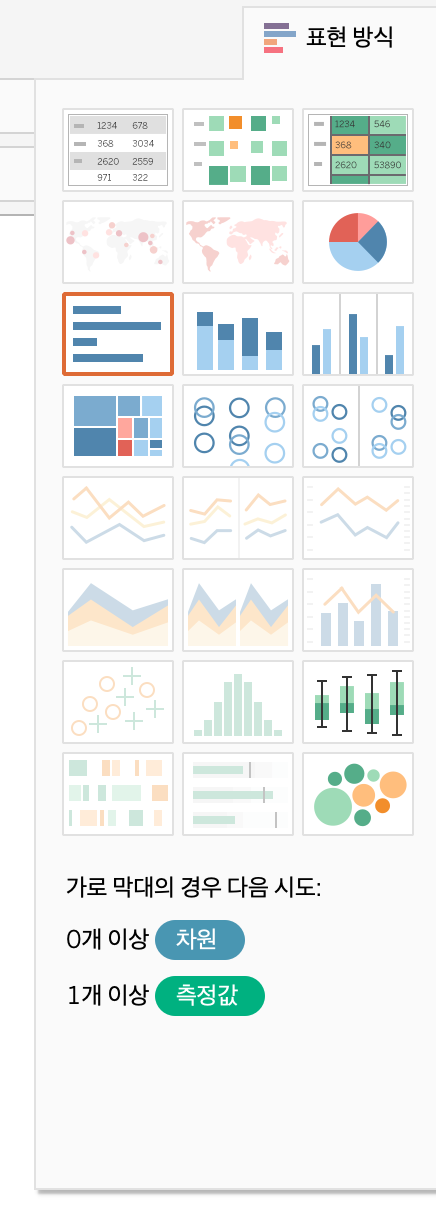
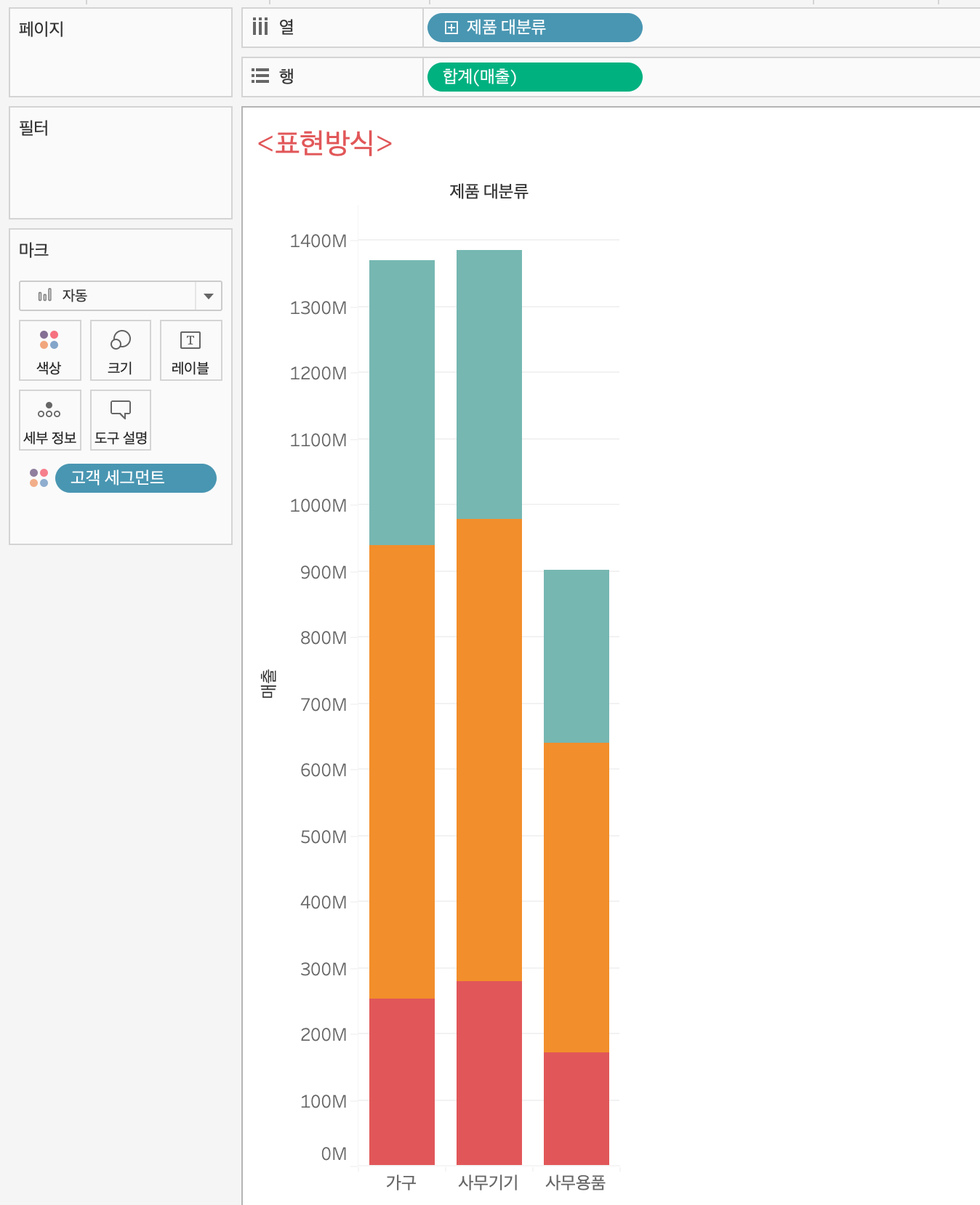
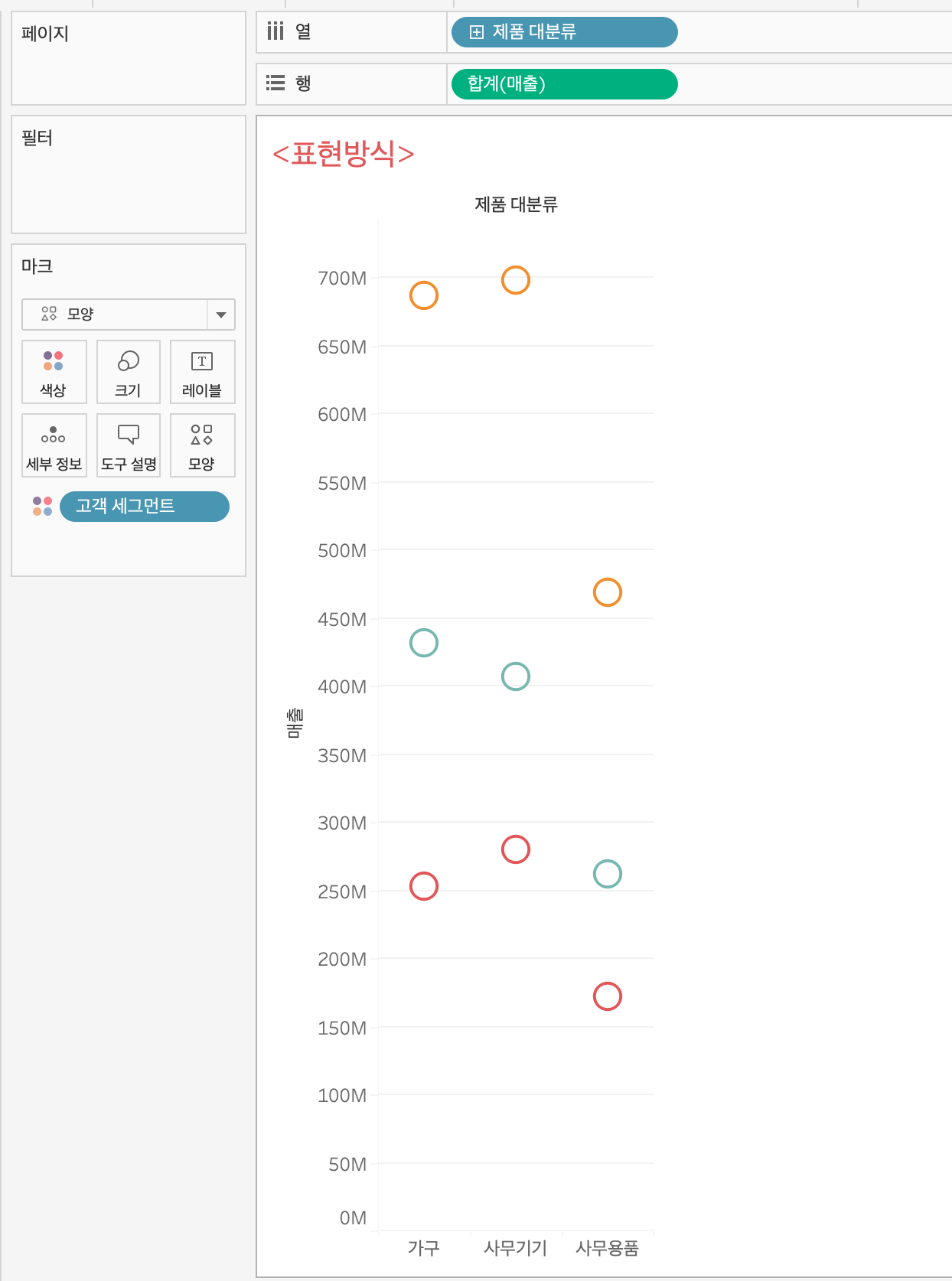
누적 막대차트
- 좌측 분석 - 참조선 - 셀 선택.
- 값 : 합계(매출), 레이블 : 값, 라인 : 없음 으로 설정.
- 차트 최상단에 매출 합계 값(레이블)이 표시되는 것을 확인할 수 있다.
- 뷰창에 마우스를 클릭한 상태로 Ctrl + 좌우 방향키를 누르면 막대 그래프 폭을 조절할 수 있다.(맥은 command + ctrl + 방향키)
- 매출 합계 값 역시 서식 편집을 통해 좌, 우, 가운데 정렬 및 위아래 정렬 등 깔끔하게 정리할 수 있다.
- 매출 필드를 마크 - 레이블에 넣으면 각 고객 세그먼트마다 얼마의 매출이 발생하는 지 표시된다.
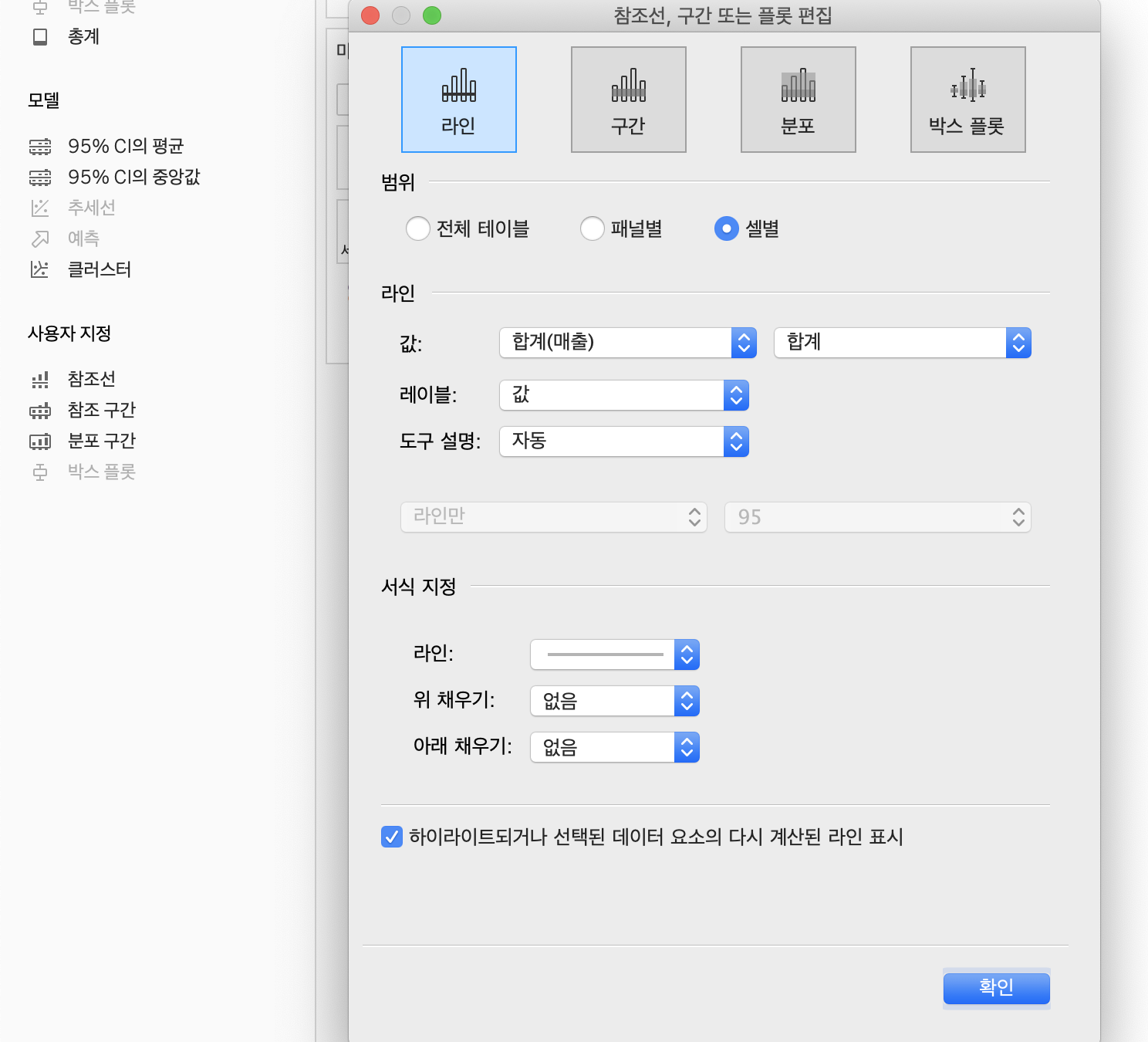
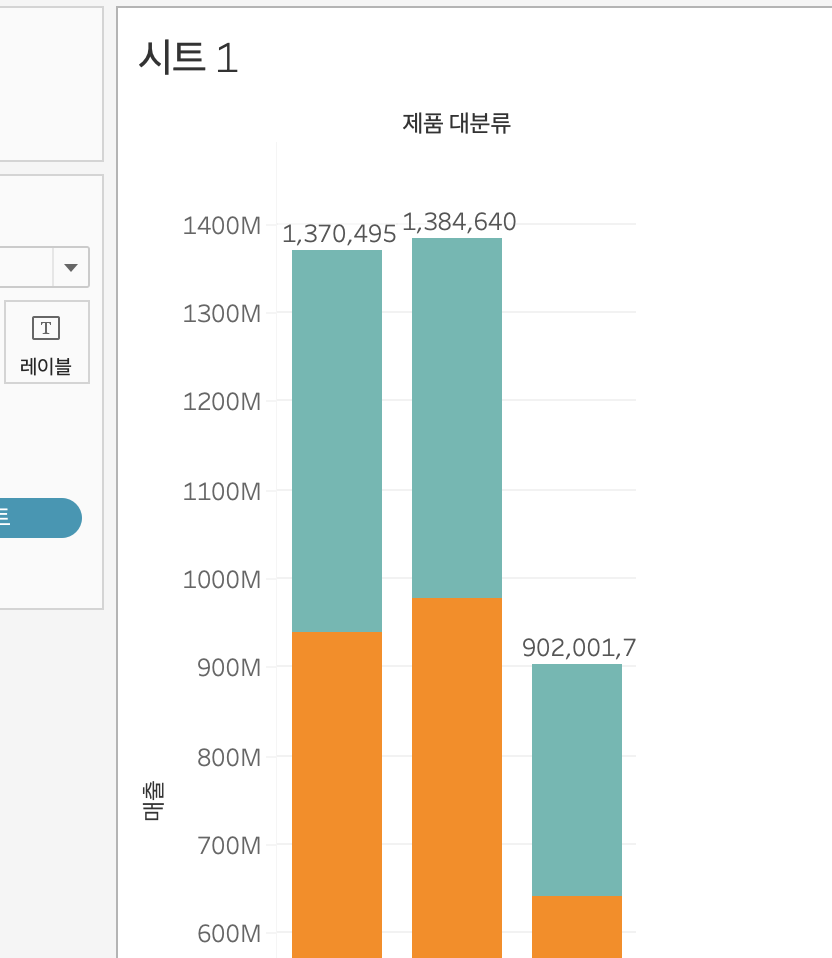
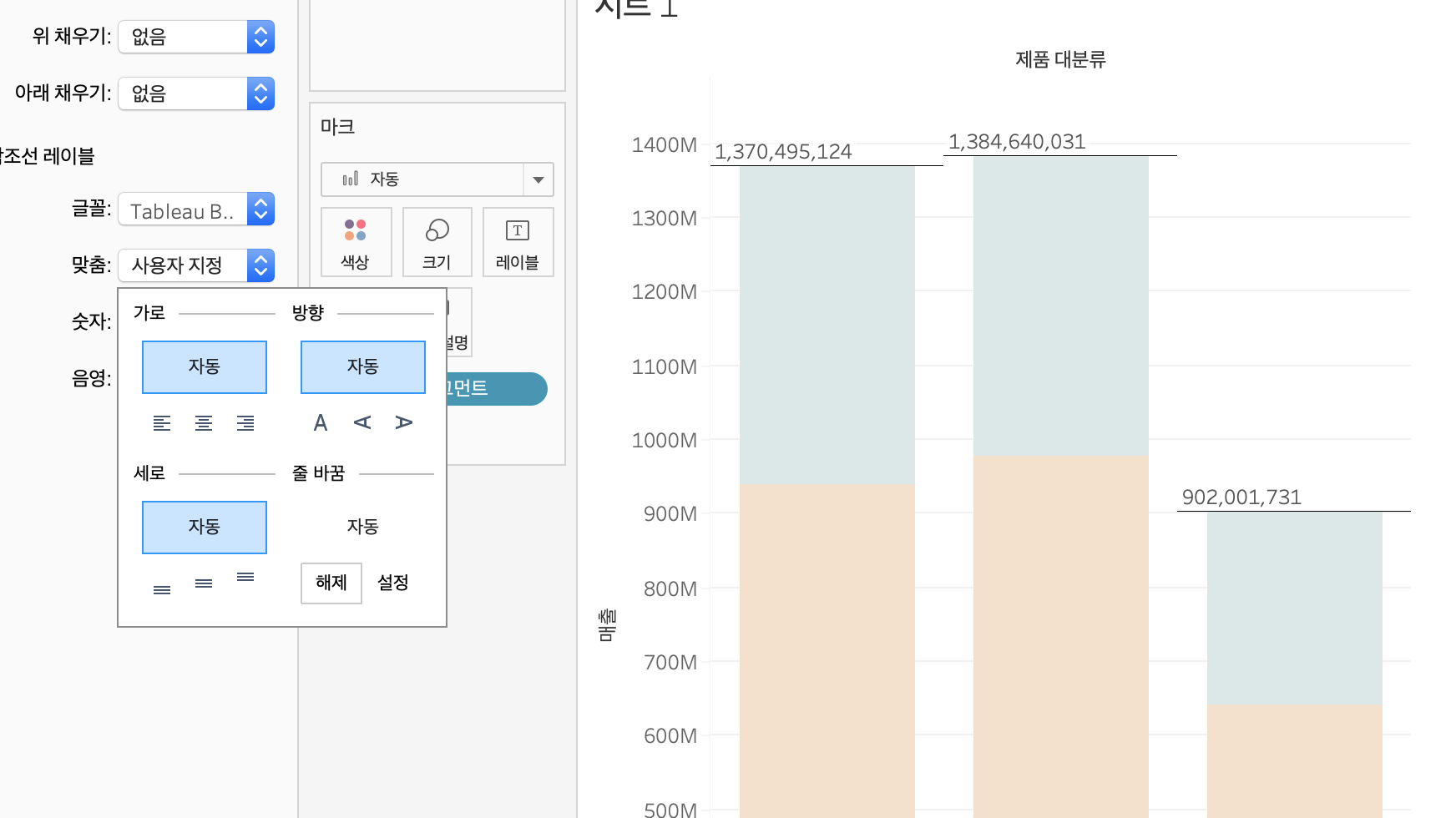
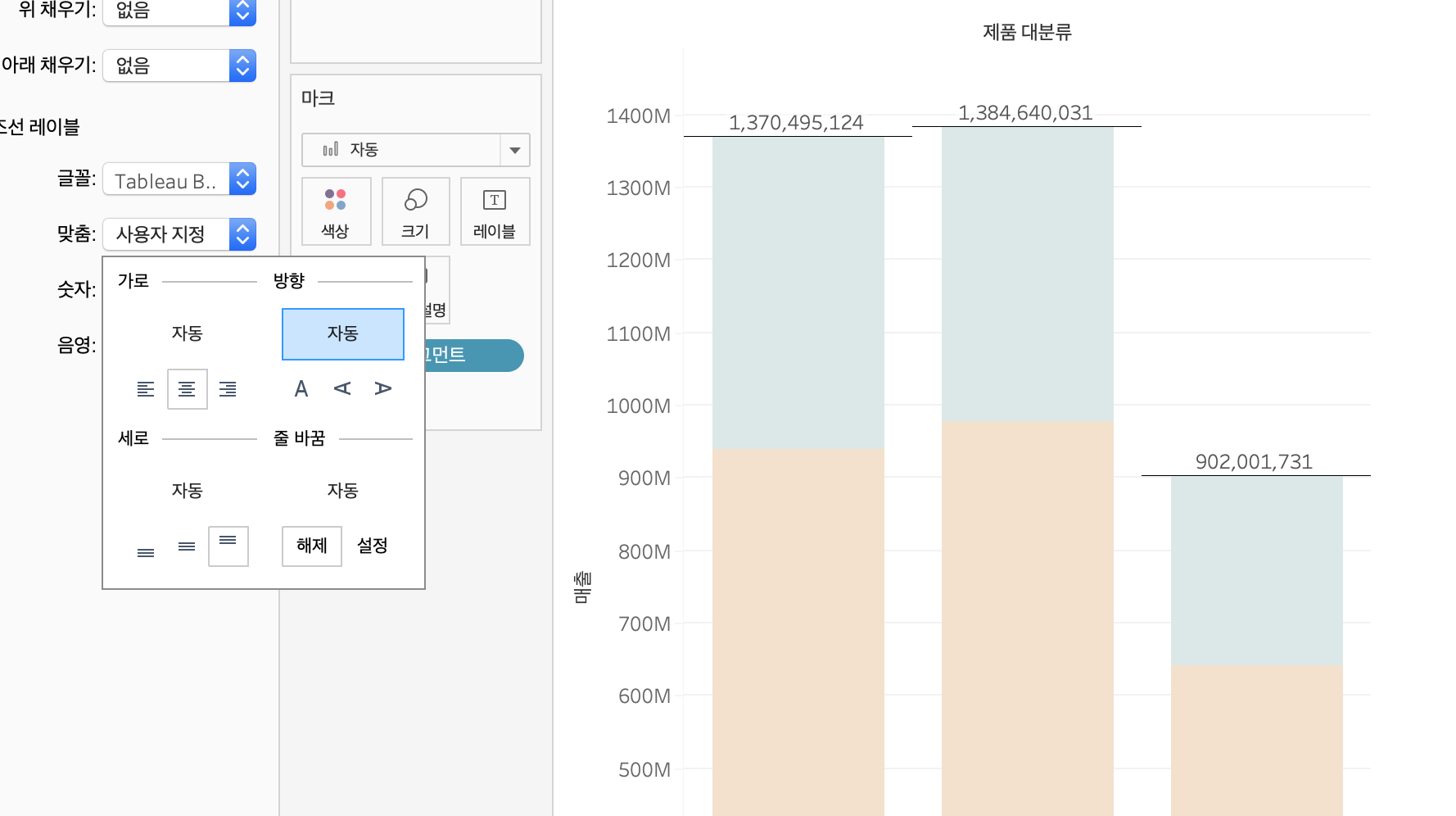
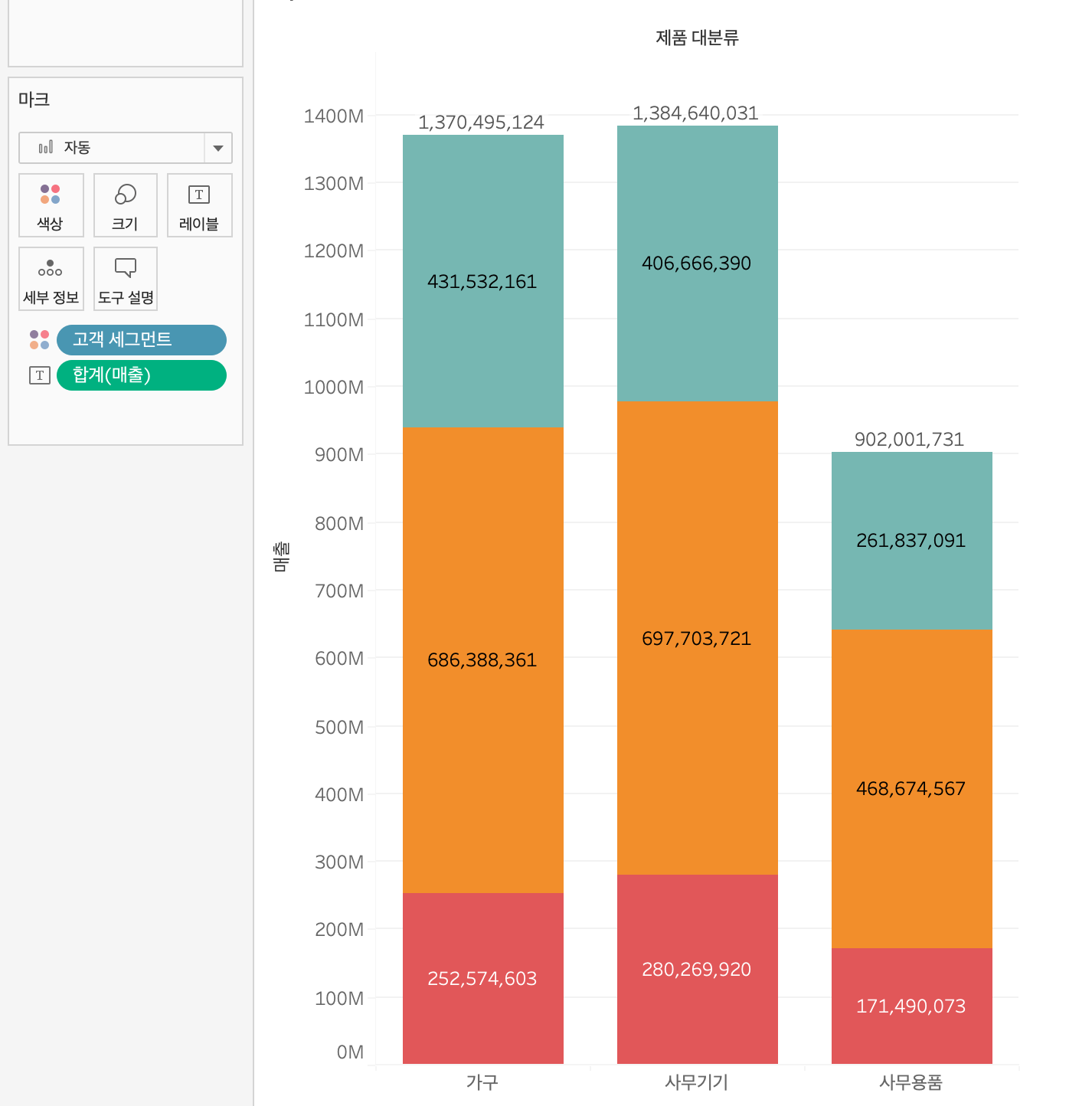
- 마크카드에 있는 고객세그먼트의 우측 화살표를 눌러 특성 선택.
- 좌측 테이블에서 제품 대분류, 고객 세그먼트 모두 클릭 후 우클릭.
- 만들기 - 결합된 필드 선택.
- 생성된 고객 세그먼트 및 제품 대분류 필드를 마크 - 세부 정부에 드래그&드롭.
- 마크카드에 있는 고객 및 제품 대분류 필드 우클릭 - 정렬 - 데이터 원본 순서 - 필드 클릭.
- 오름차순 내림차순, 필드명 등을 설정할 수 있음.
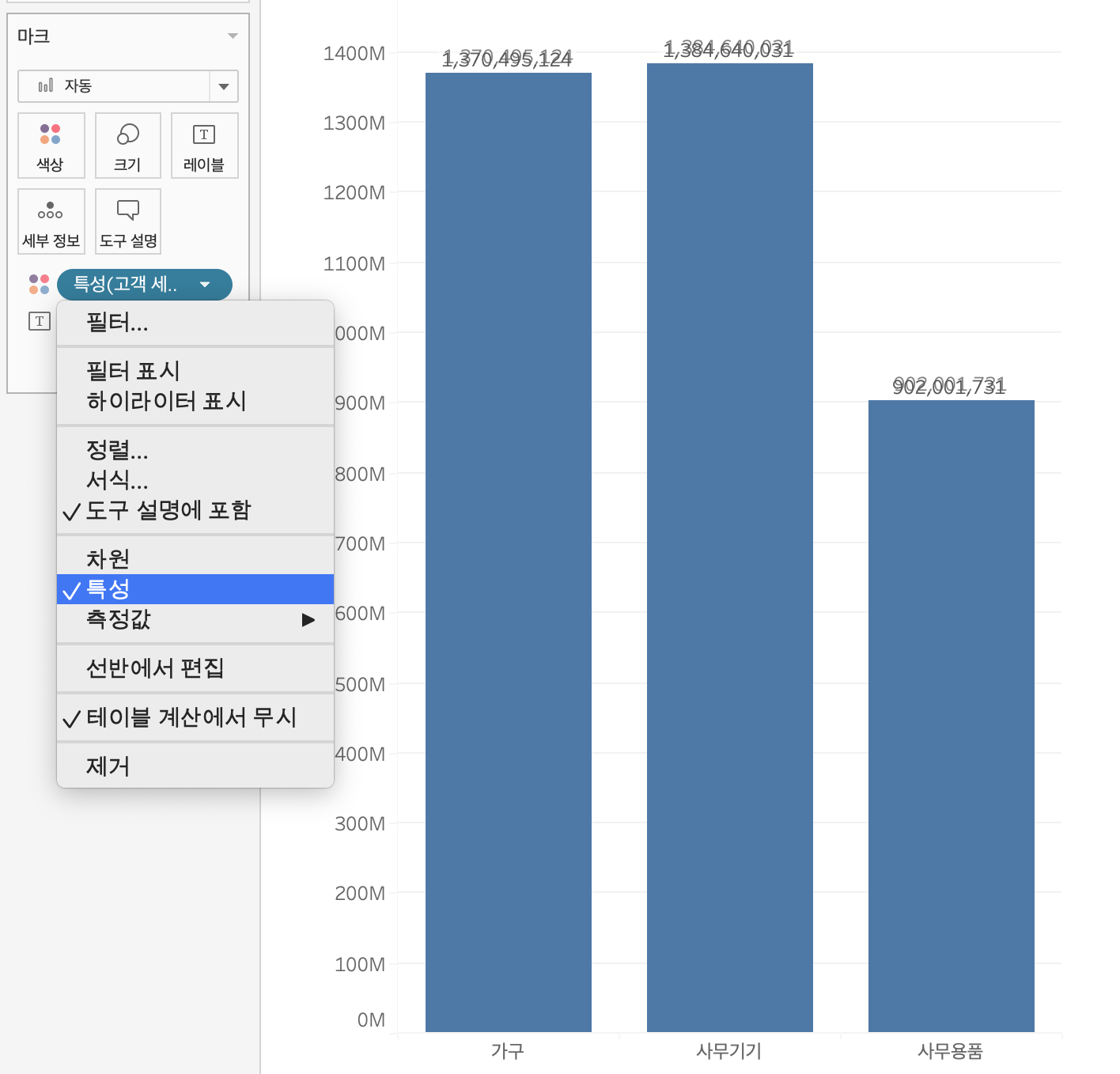
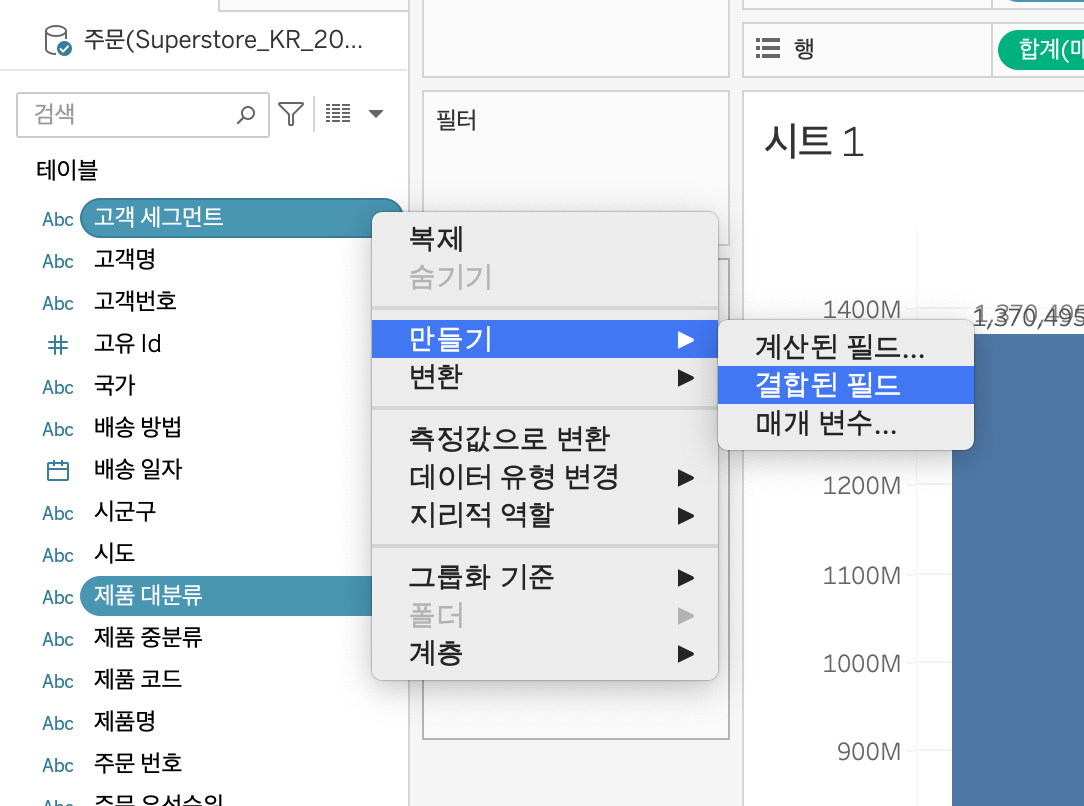
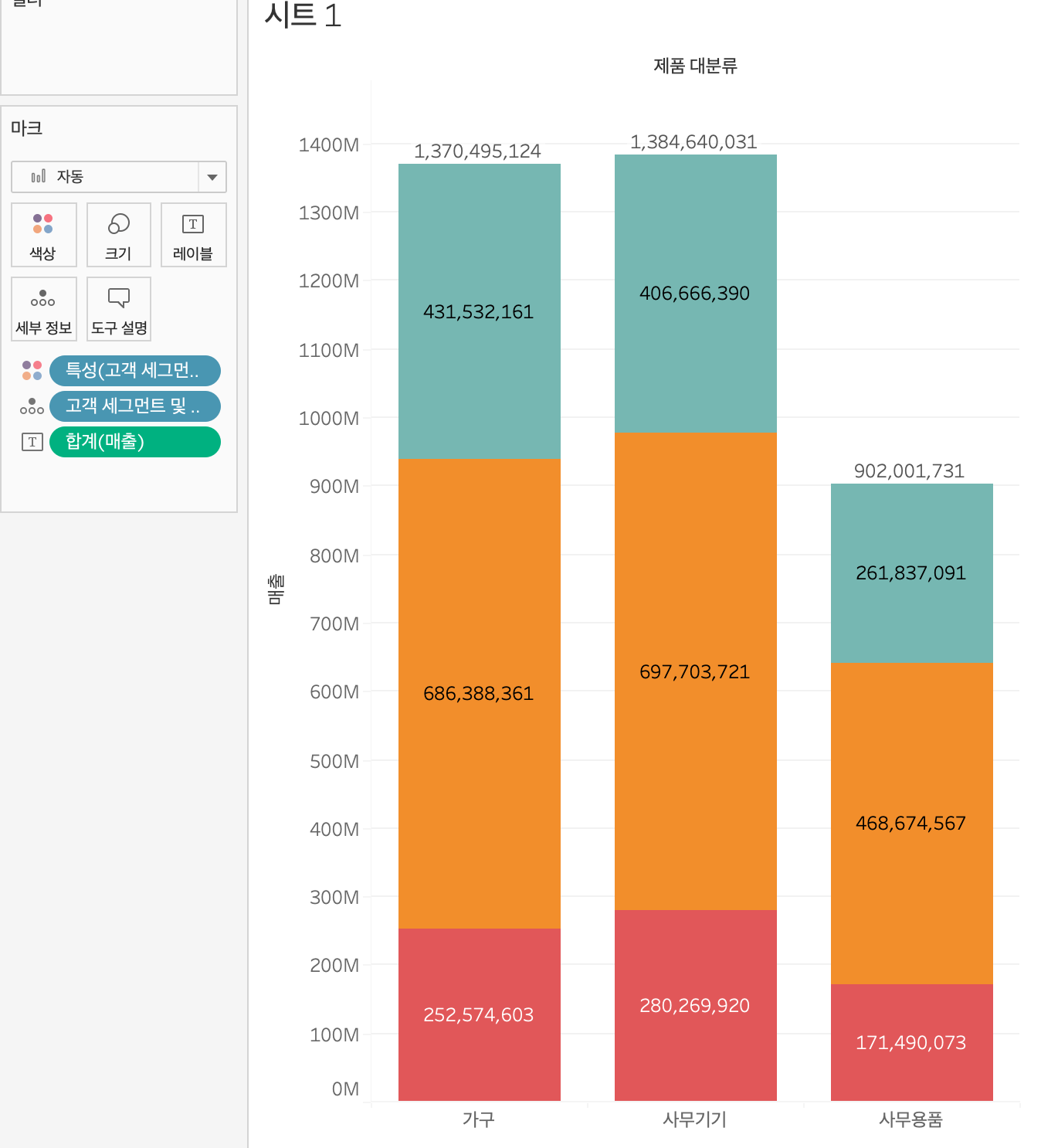
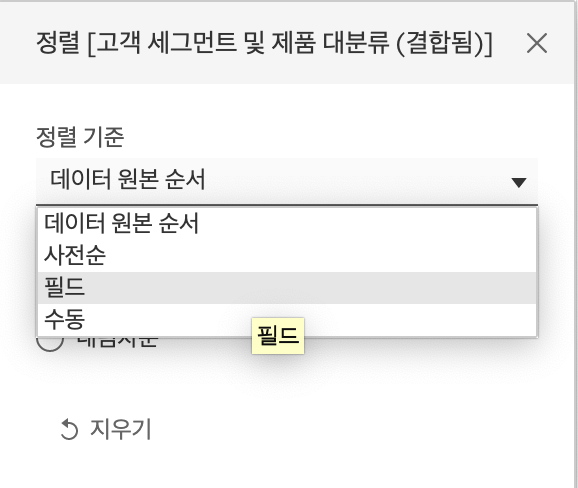
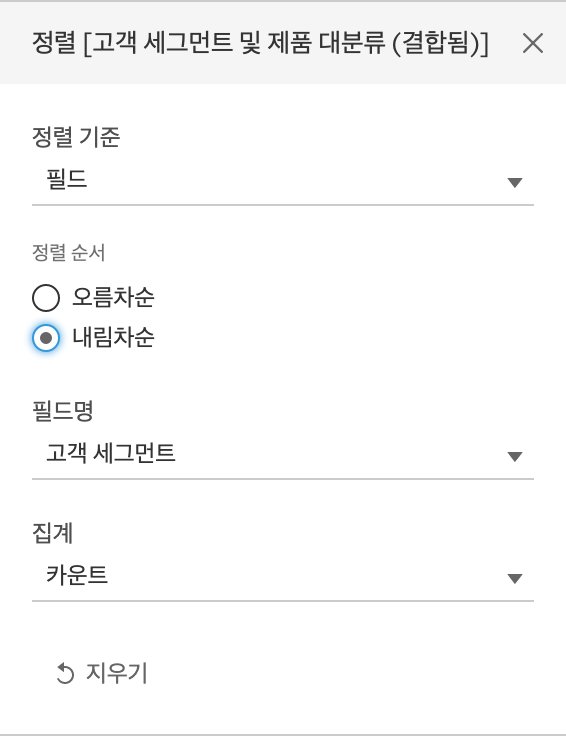
비교막대 차트
- 주문일자 테이블을 열에 배치 - 우클릭 - 일 선택. 차트가 년 단위에서 일 단위로 수정된다.
- 매출 테이블을 행에 배치하고 마크카드에서 차트를 막대로 변경.
- 이익 필드를 차트의 Y축(매출)에 드래그&드롭.
- 열선반에 측정값 이름 알약이 추가되고 행선반의 합계(매출)이 측정값으로 변경되며 차트가 2개로 늘어난다.
- 마크카드의 합계(이익) 알약을 제거하면 다시 하나의 차트로 바뀐다.

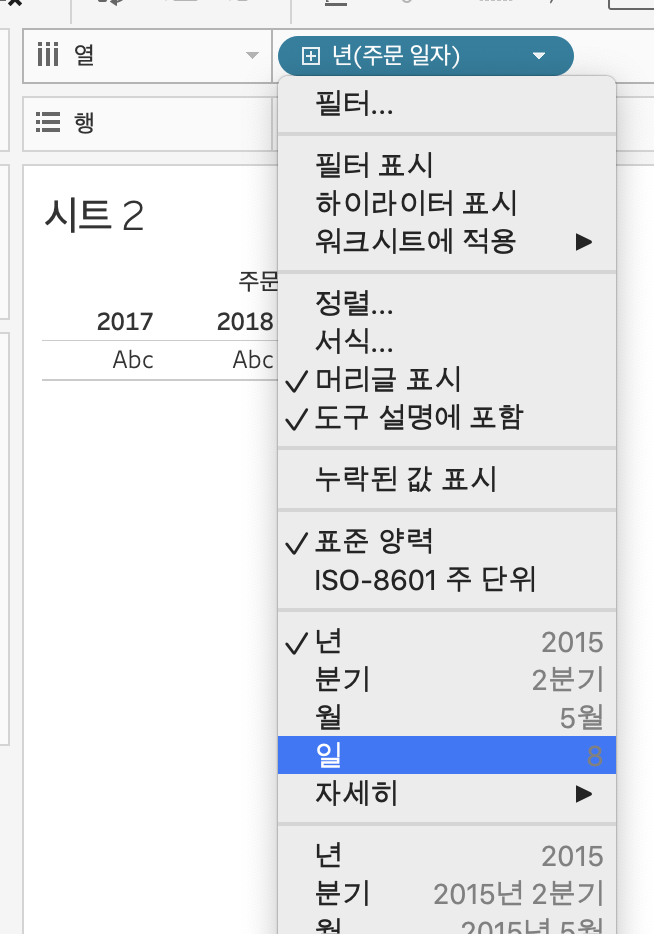
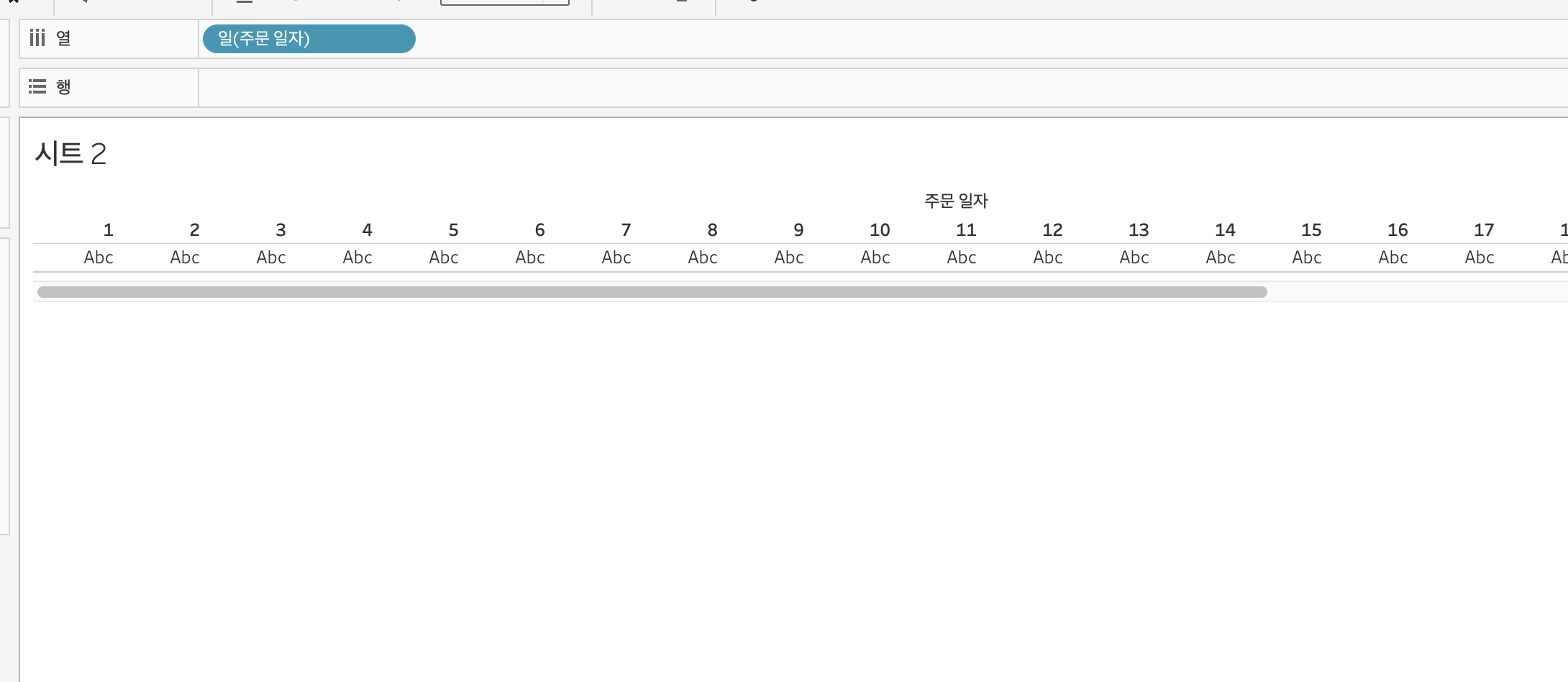
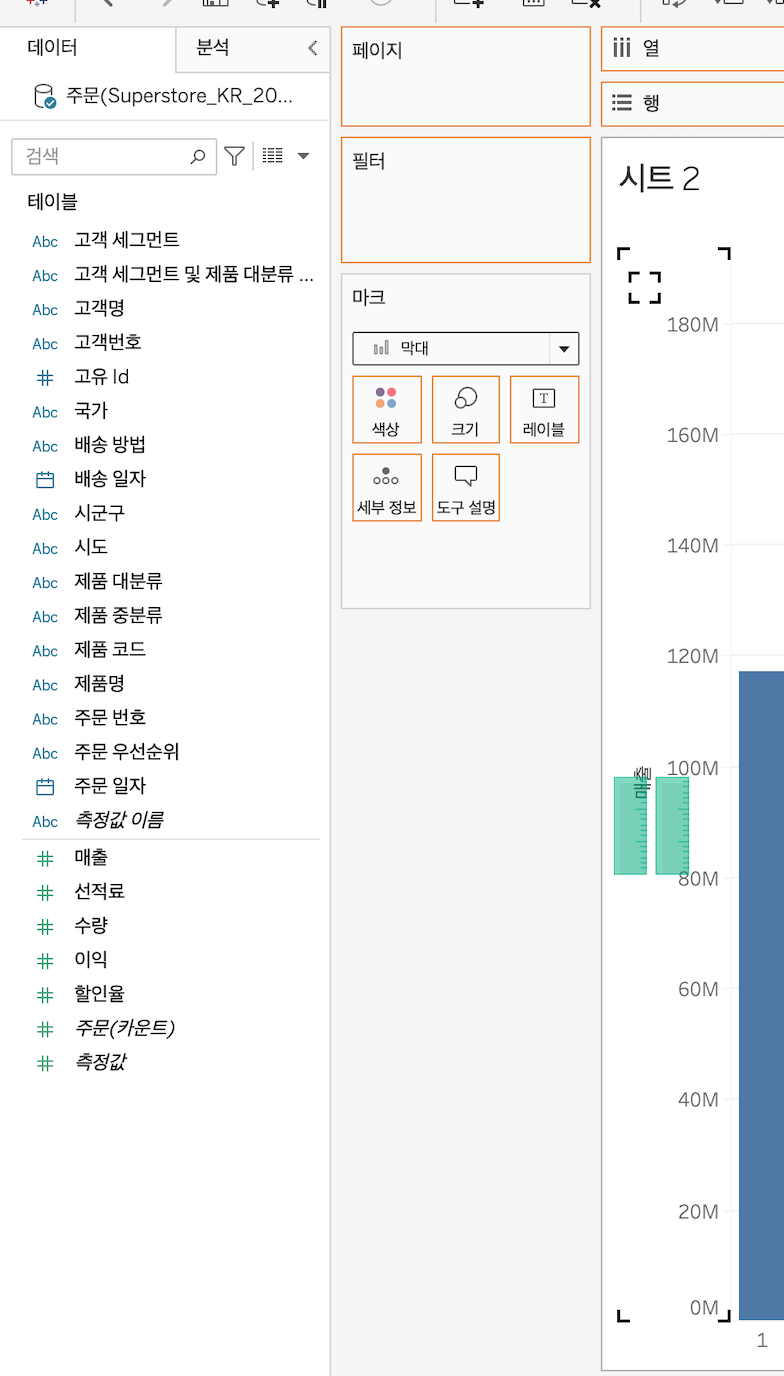
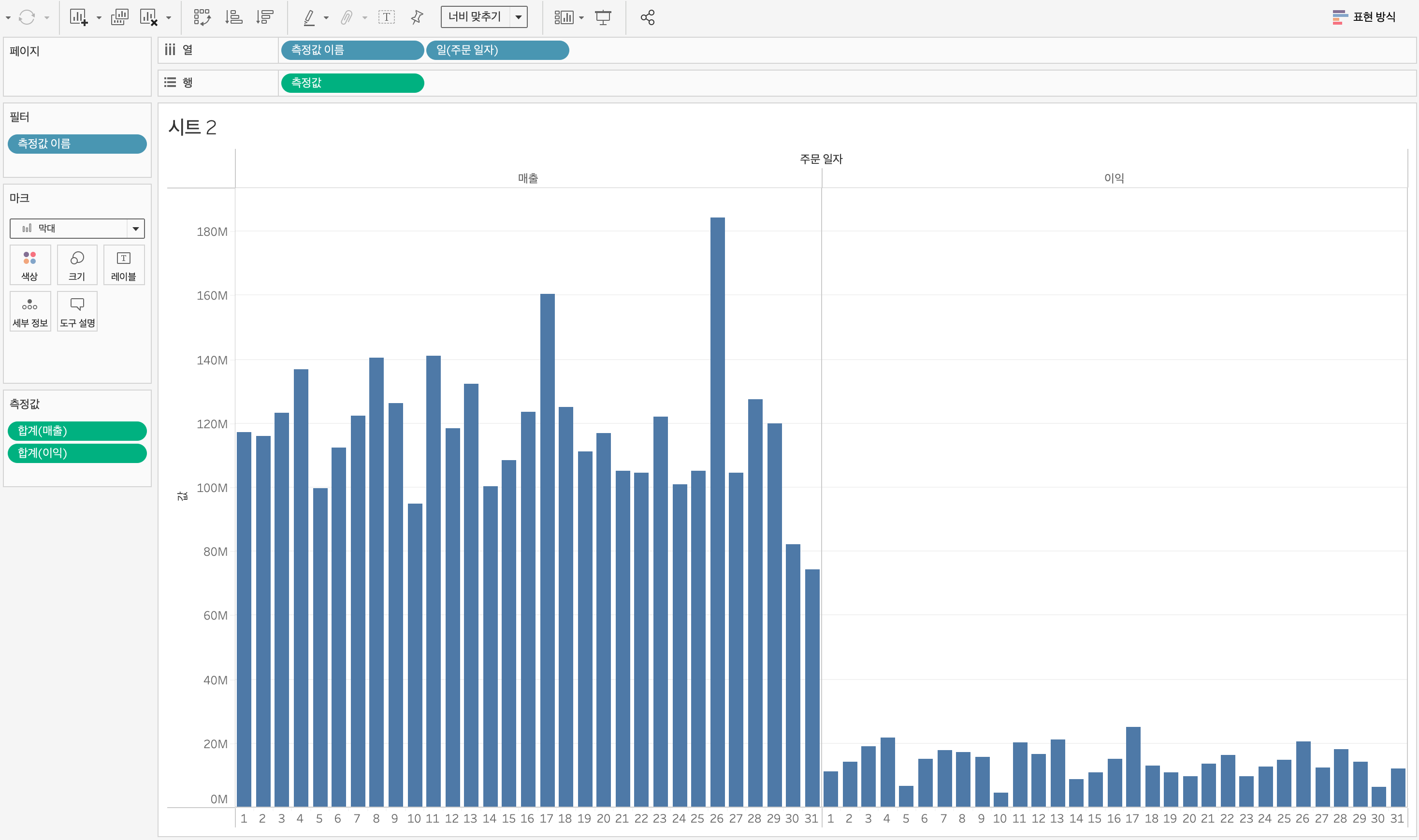
- 마크카드에서 차트를 라인으로 변경.
- 이익 필드를 차트의 Y축(매출)에 드래그&드롭.
- 두 개의 라인차트가 생성된다.
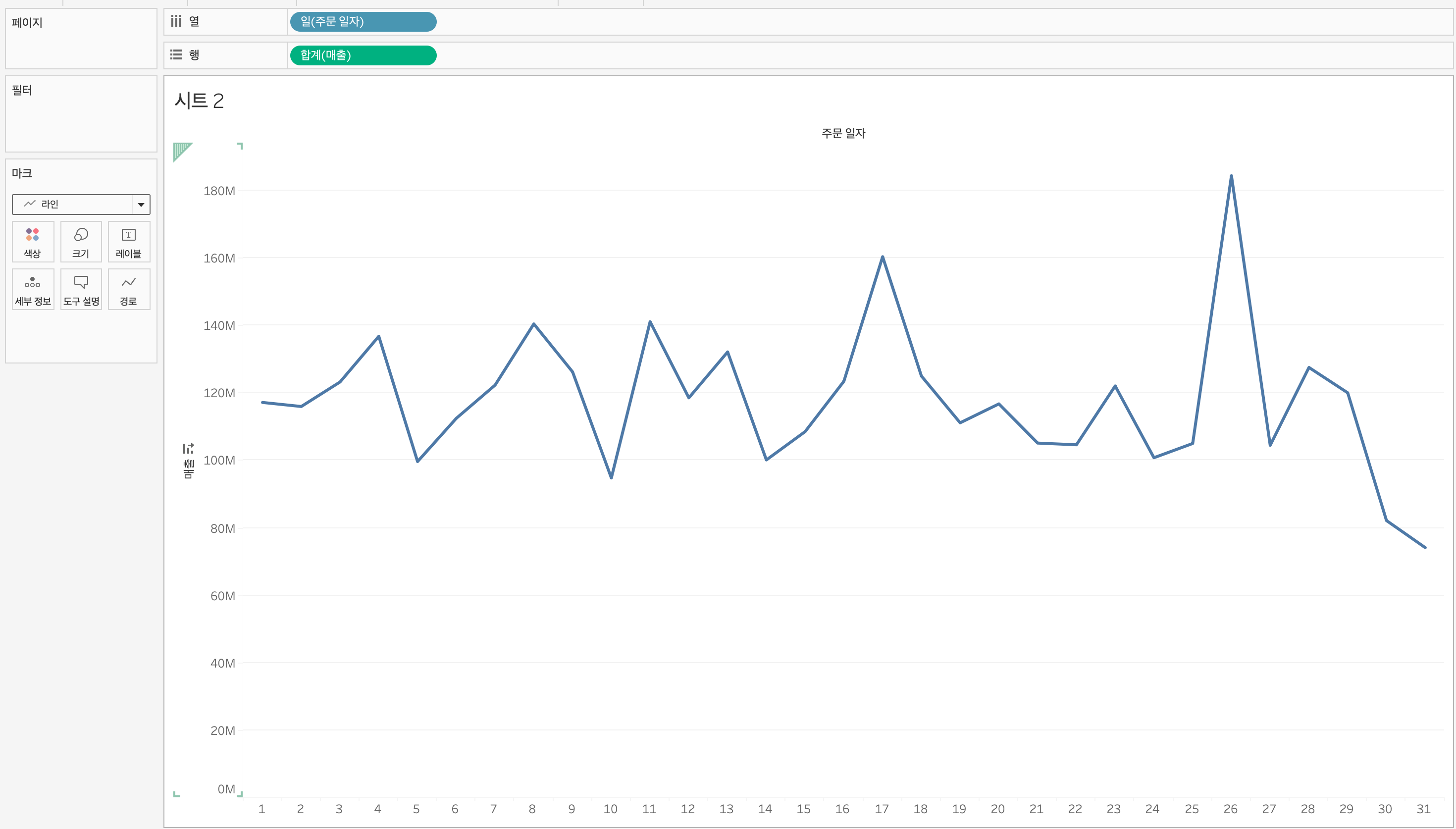

- 마크카드에서 라인을 막대로 변경하면 이중막대 차트로 변경된다.
- 누적된 2개의 측정값을 해체 하기 위해 메뉴 '탭 분석 - 마크 누적 - 해체' 클릭.
- 마크카드 아래의 측정값에서 합계(매출) 알약을 합계(이익) 밑으로 옮기면 누적된 값이 아니라 0부터 시작하는 두개의 값을 확인할 수 있다.
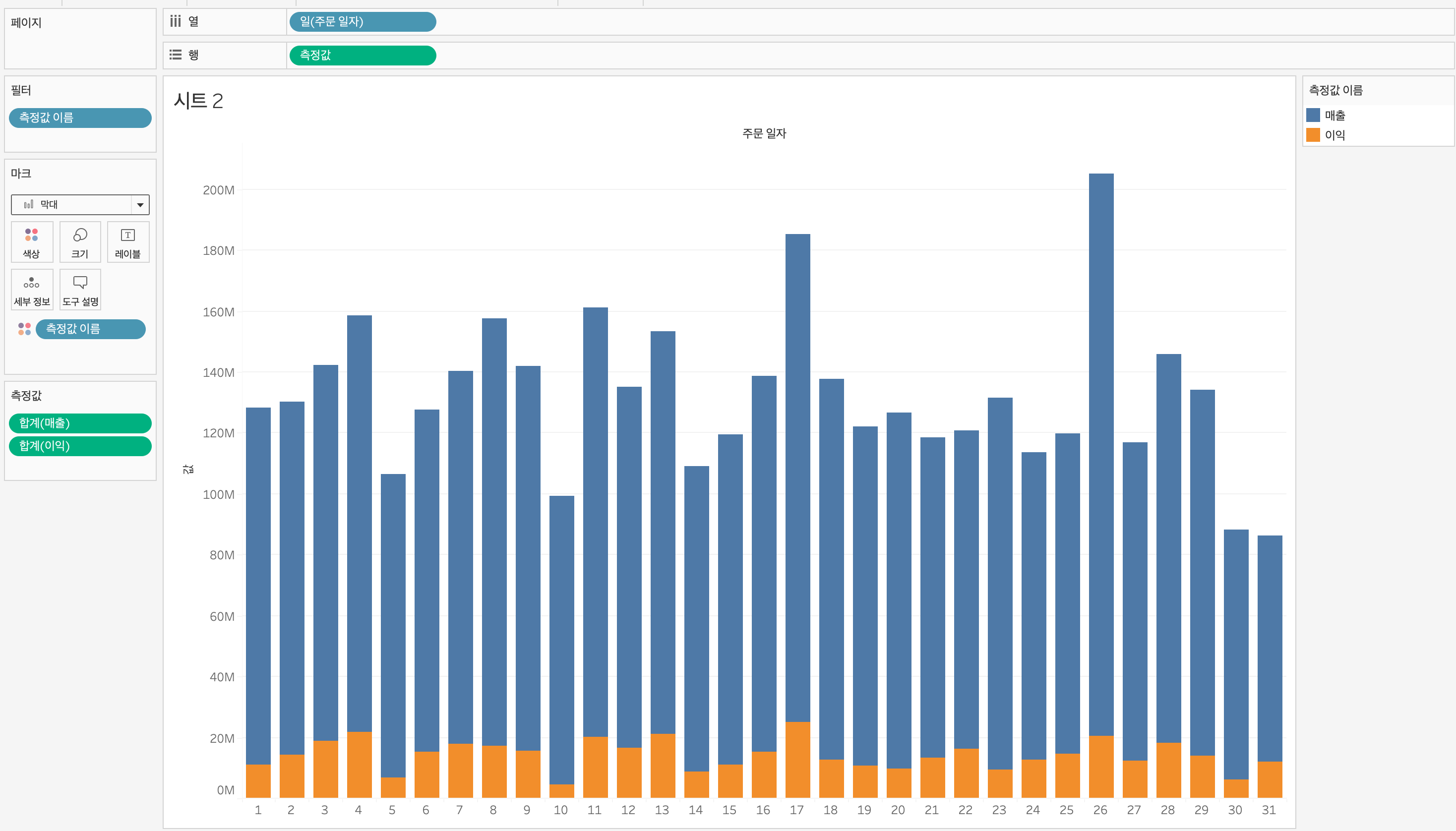
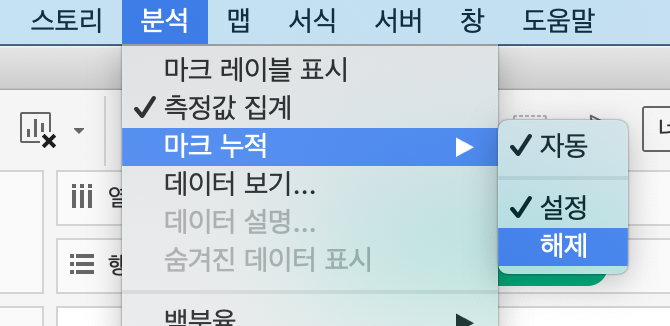
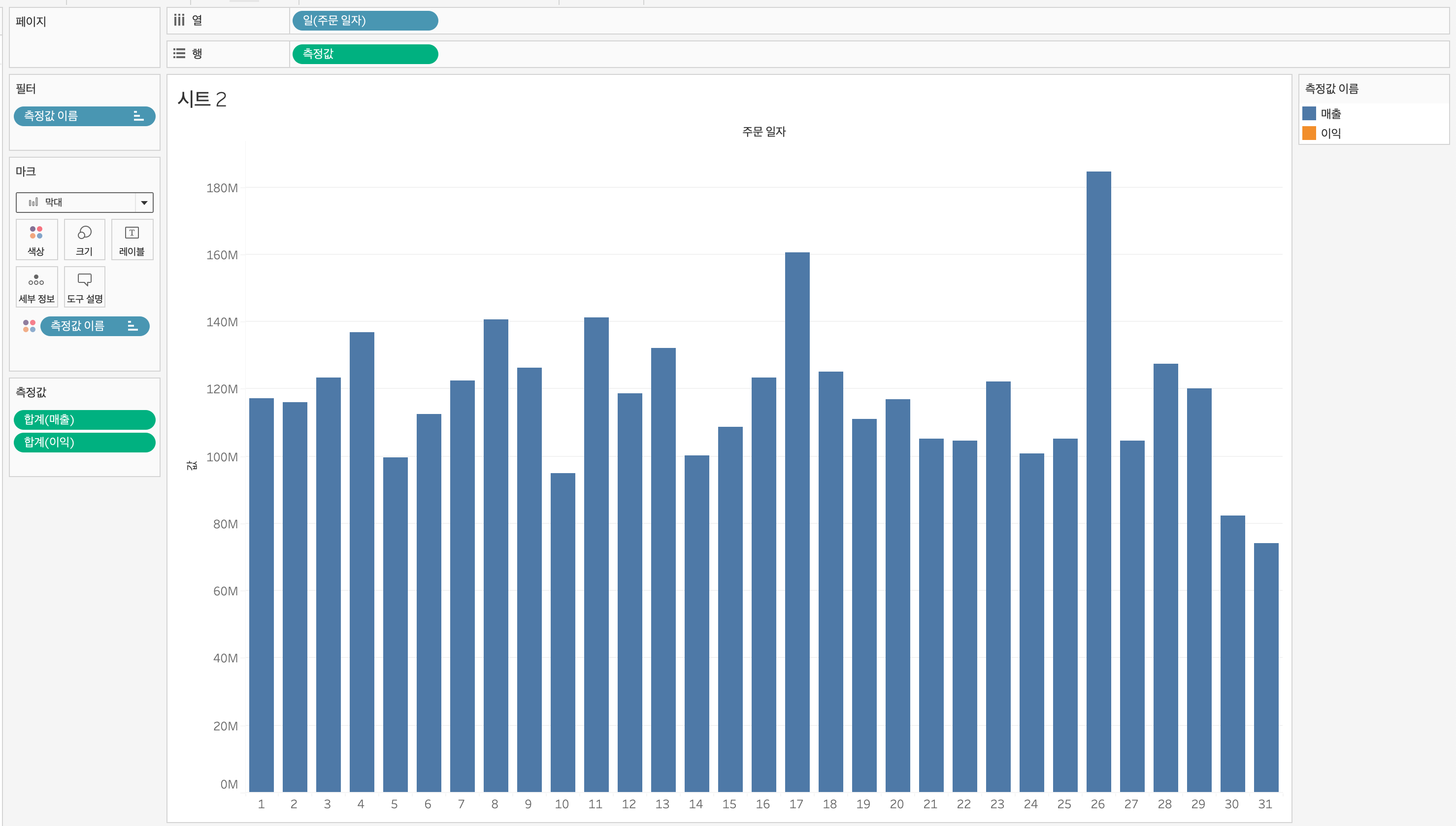

이중 축 차트 만들기
- 제품 대분류 필드를 열 선반에, 합계(매출)과 합계(이익)을 행 선반에 배치.
- 행 선반의 합계(이익) 우클릭 - 이중 축 클릭.
- 차트가 변경되고 마크카드에 내가 적용하고 싶은 행 메뉴가 생기게 된다.
- 마크카드 합계(매출)을 막대로 변경, 합계(이익)을 라인으로 변경.
- 막대 차트와 라인 차트가 표현되며 그래프 좌, 우에 각각의 축이 생기게 된다.
- 한쪽 축을 우클릭 - 축 동기화를 클릭하면 좌우 축의 기준이 같아진다.
- 축 편집에서 일반 부분에서는 축의 시작 값과 끝 값을 설정할 수 있고, 눈금선 원점과 간격을 설정할 수 있다.
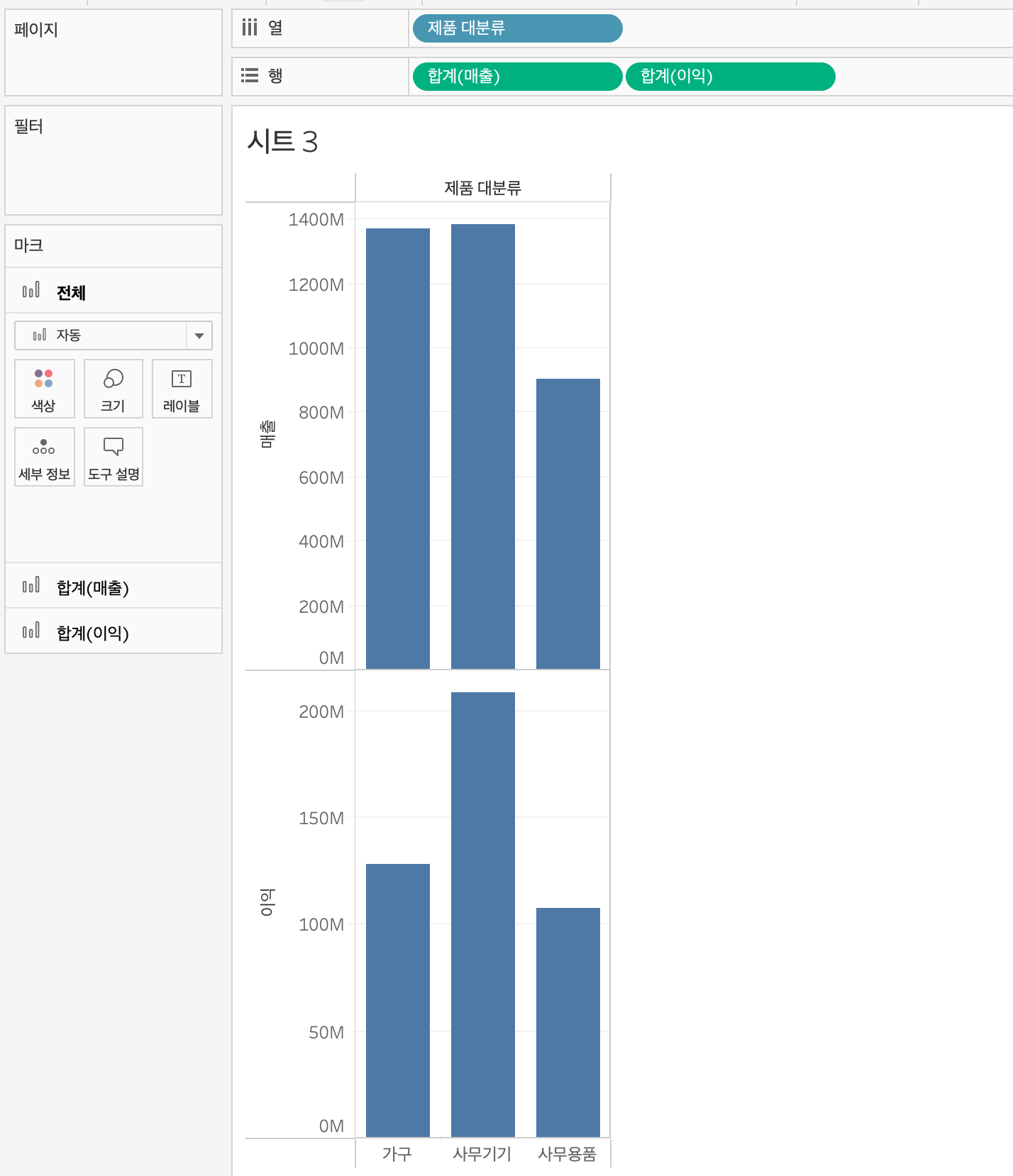
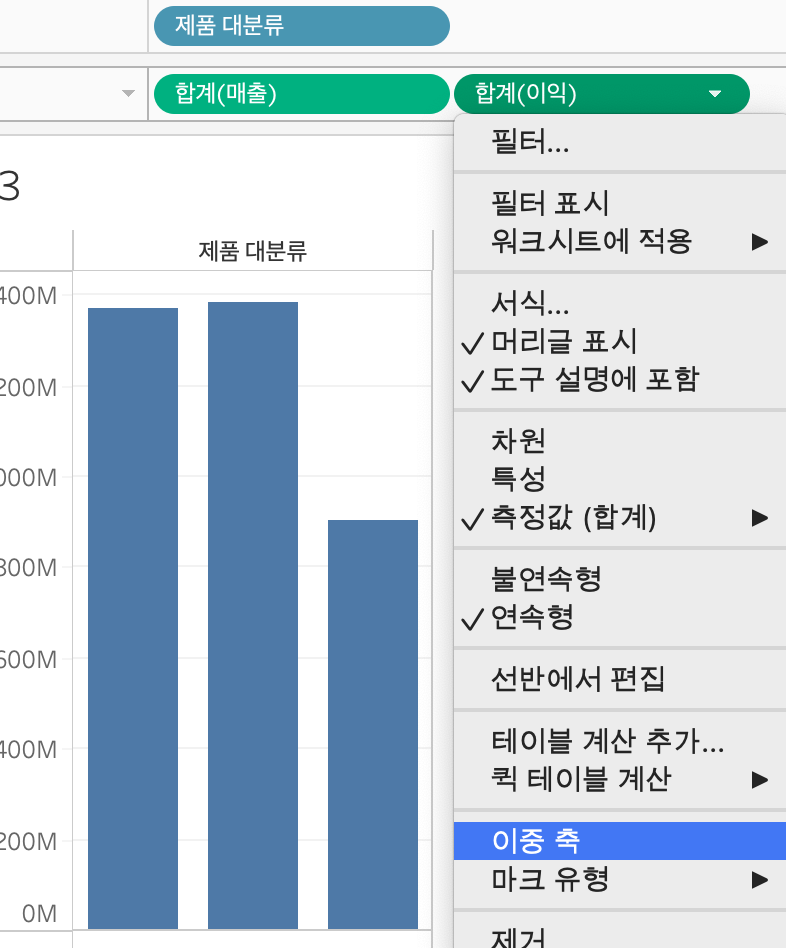
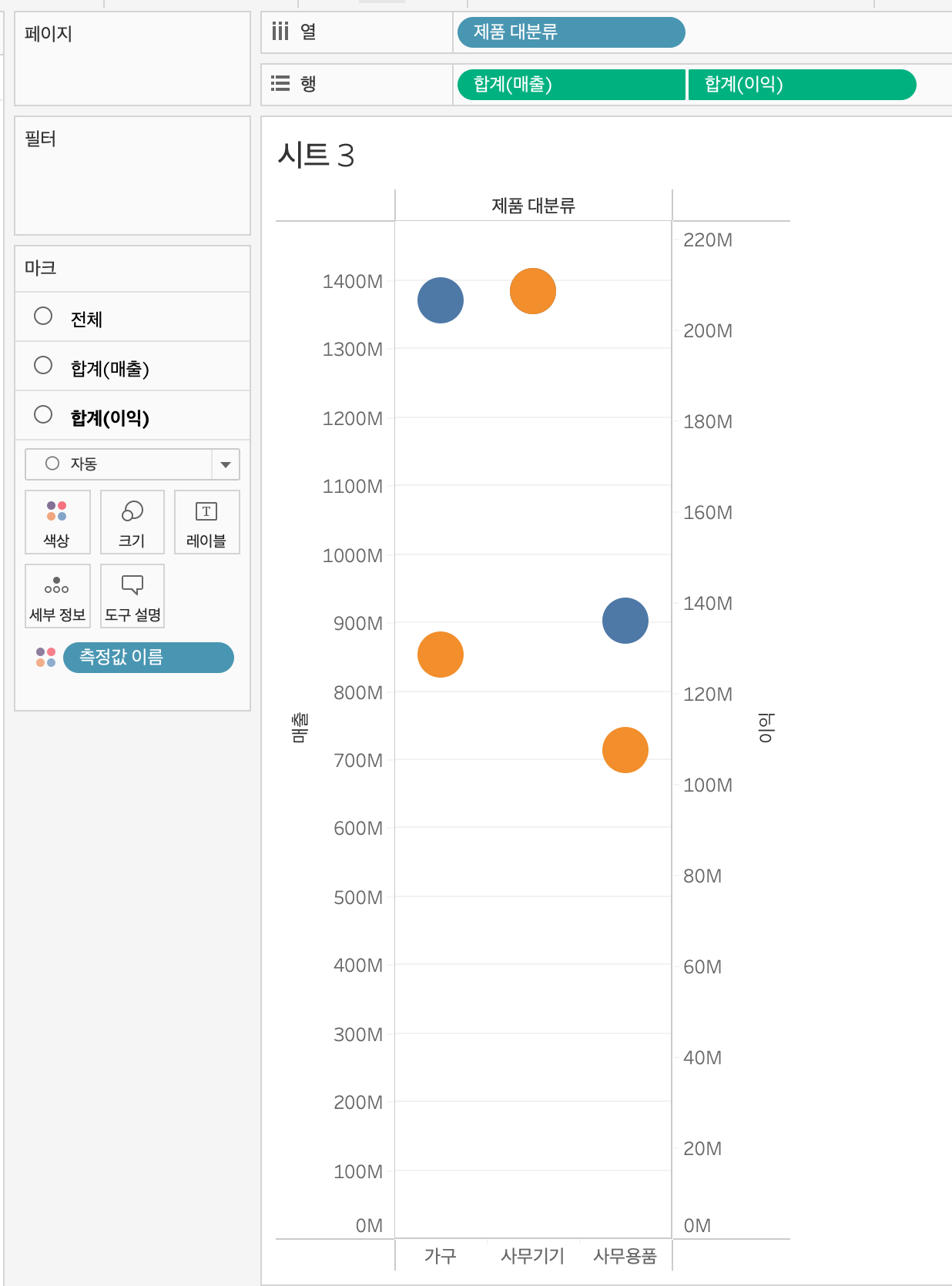
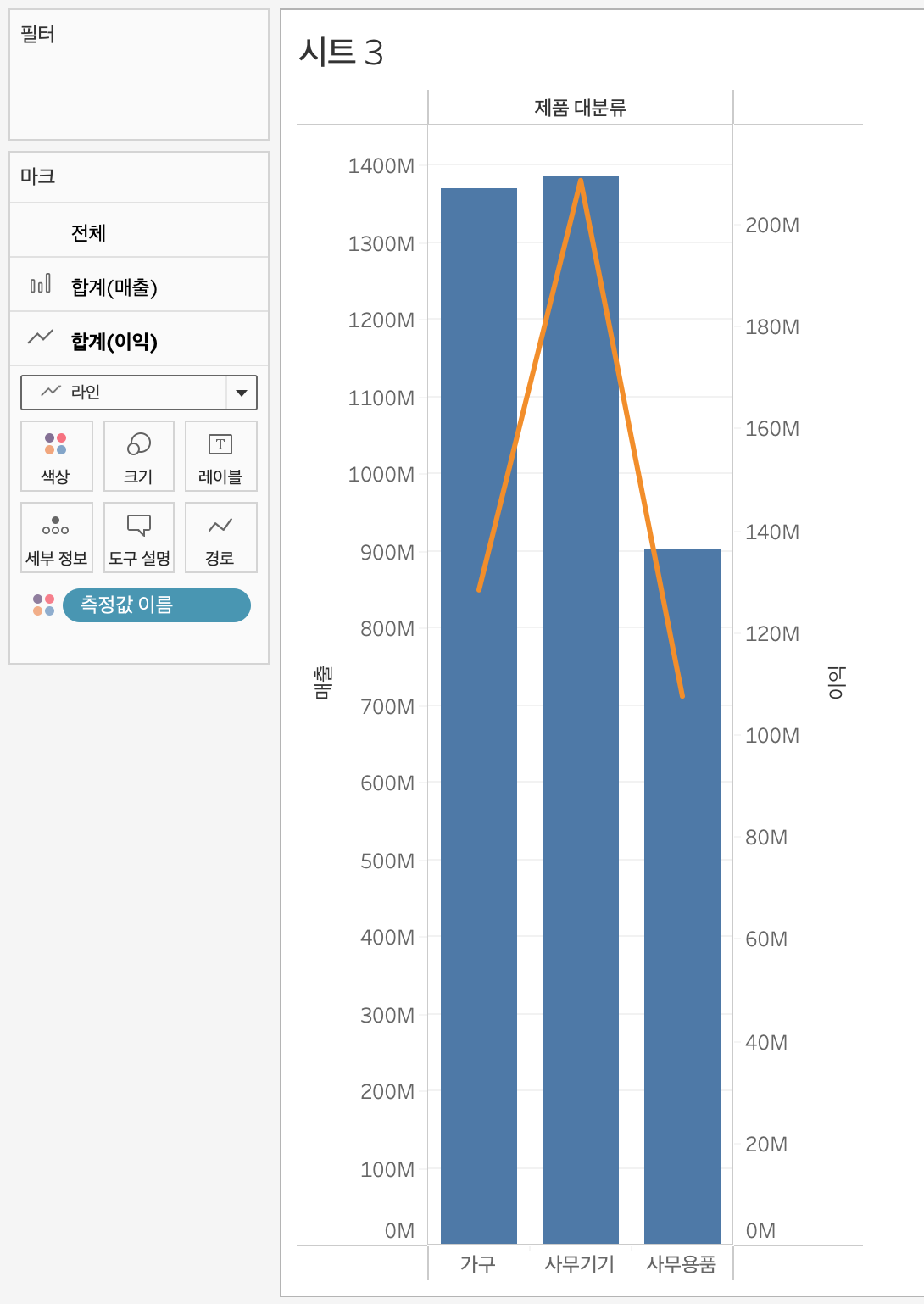
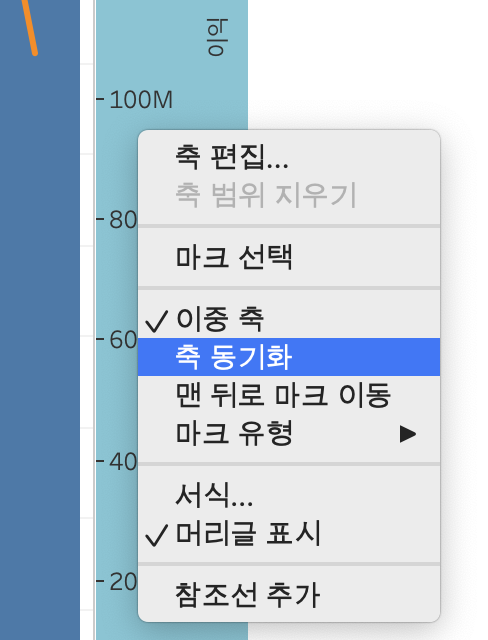

'데이터 시각화 > Tableau(태블로)' 카테고리의 다른 글
| [Tableau] 6. 트리맵, 히트맵, 라인차트, 모델예측하기 (0) | 2021.10.10 |
|---|---|
| [Tableau] 5. 이중 축 차트, 텍스트 테이블, 히스토그램, 트리맵 (0) | 2021.10.01 |
| [Tableau] 3. 태블로 막대 차트 (0) | 2021.09.10 |
| [Tableau] 2. 태블로 워드클라우드 차트 (0) | 2021.09.10 |
| [Tableau] 1. 태블로 시작하기, 인터페이스 (0) | 2021.09.07 |




댓글