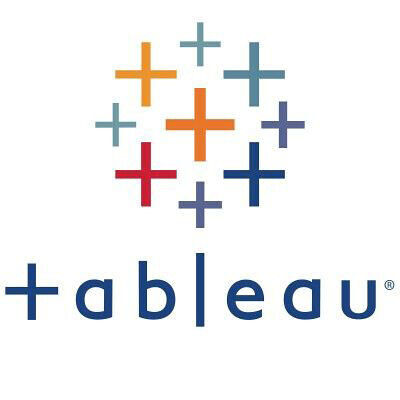
학습내용
| #1 이중 축 차트(Double axis chart) #2 텍스트 테이블(Text label) #3 히스토그램(Histogram) #4 트리맵(Treemap) |
이중 축 차트(Double axis chart)
- 하나의 뷰 안에서 축을 이중으로 사용하는 차트.
- 동일 차트와 서로 다른 차트도 만들 수 있다.
이중 축 차트 만들기
- 행에는 매출 필드, 열에는 제품 중분류 필드 배치.
- 이익 필드를 뷰창에 있는 막대그래프 우측에 드래그&드롭.
- 이중 축 차트 완성.
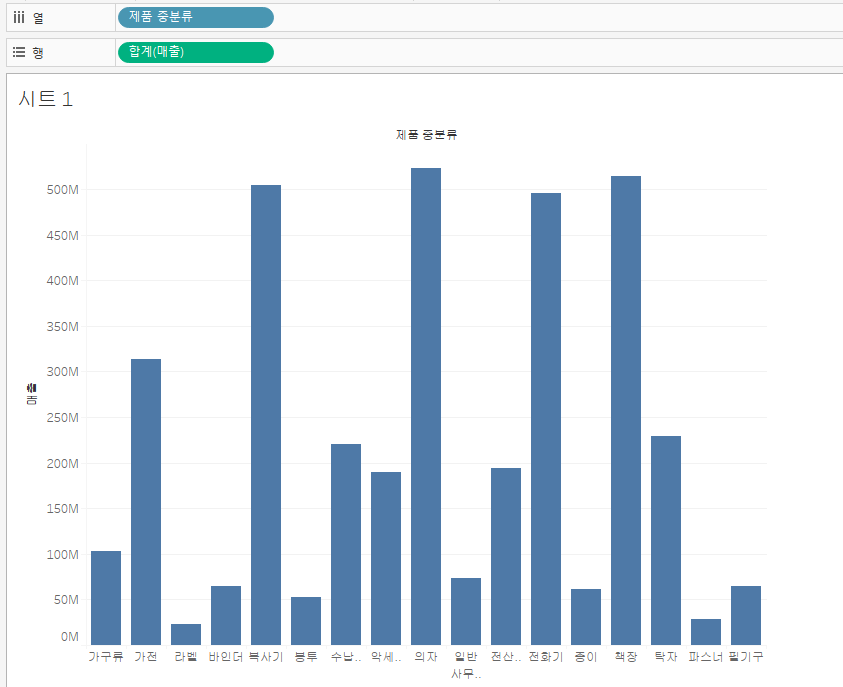
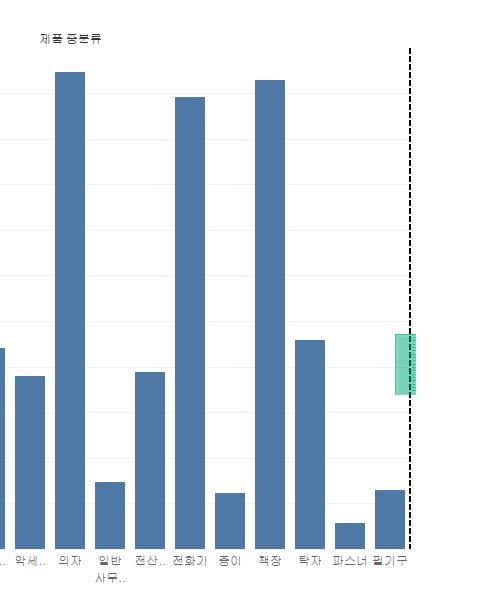
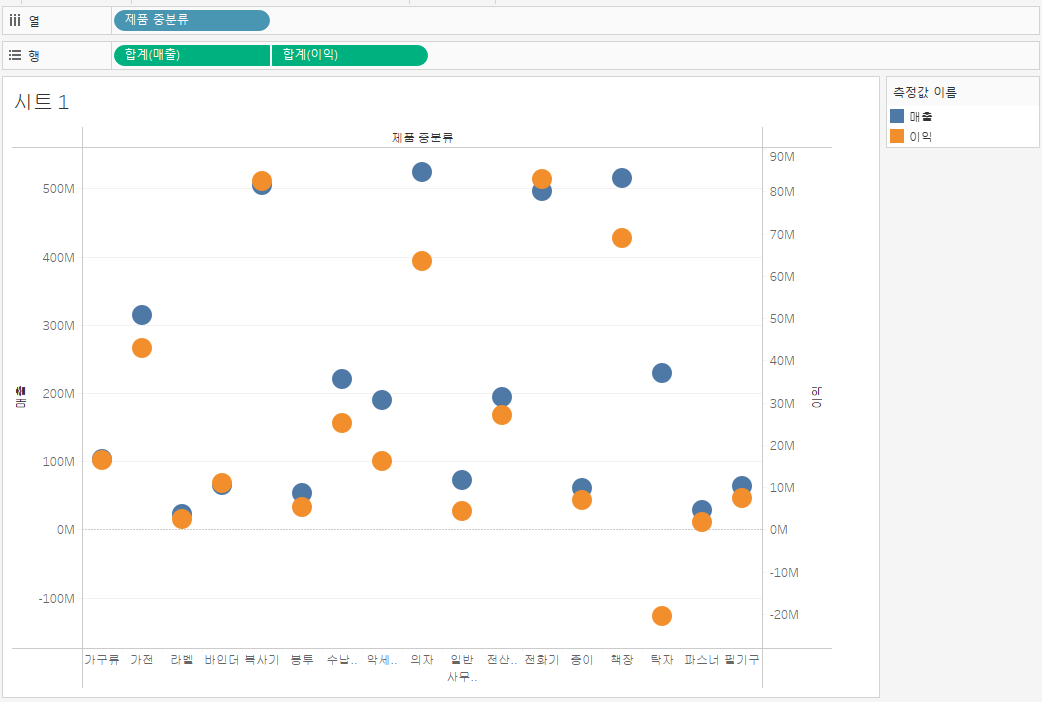
- 마크카드에서 각데이터 별로 차트 형태를 수정해주면 다양한 형태의 이중 축 차트를 만들 수 있다.
- 이중 축 차트에서 좌우 축의 최소값, 최대값 등이 다를 수 있는데, 이때 축 우클릭 후 축동기화를 눌러주면 값이 똑같아 진다.
- 축 우클릭 - 축 편집에서 축을 다양한 값으로 수정할 수 있다.(간격, 최소값과 최대값. 축 제목 등)
- 열 우클릭 - 레이블 회전을 통해 레이블을 가로-세로 회전시킬 수 있다.
- 텍스트 서식을 통해서 다양한 디자인이 가능하며, 단위와 색 등도 설정할 수 있다.
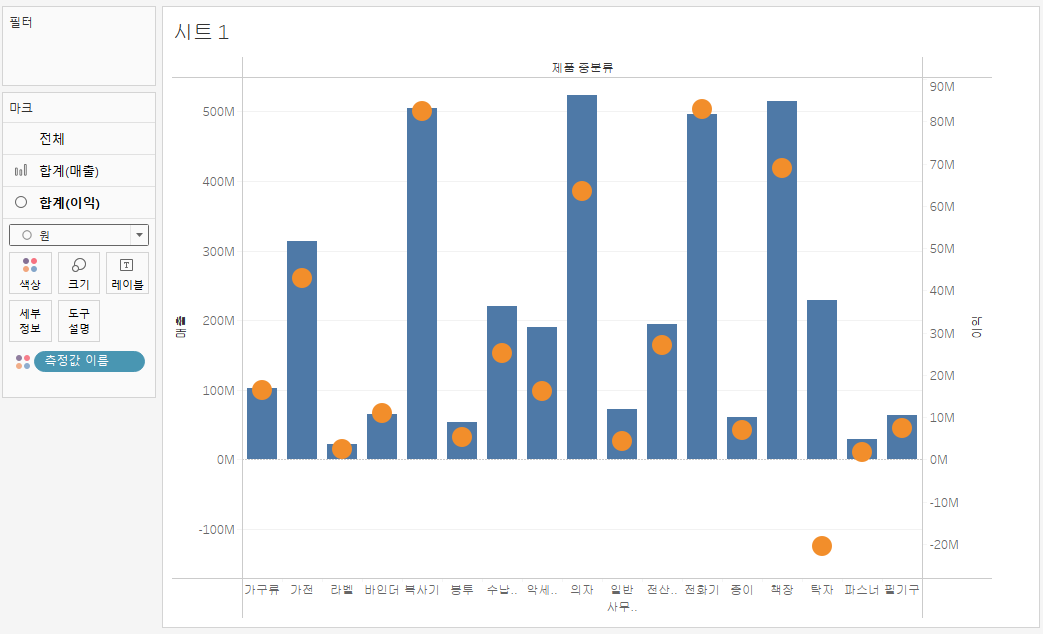
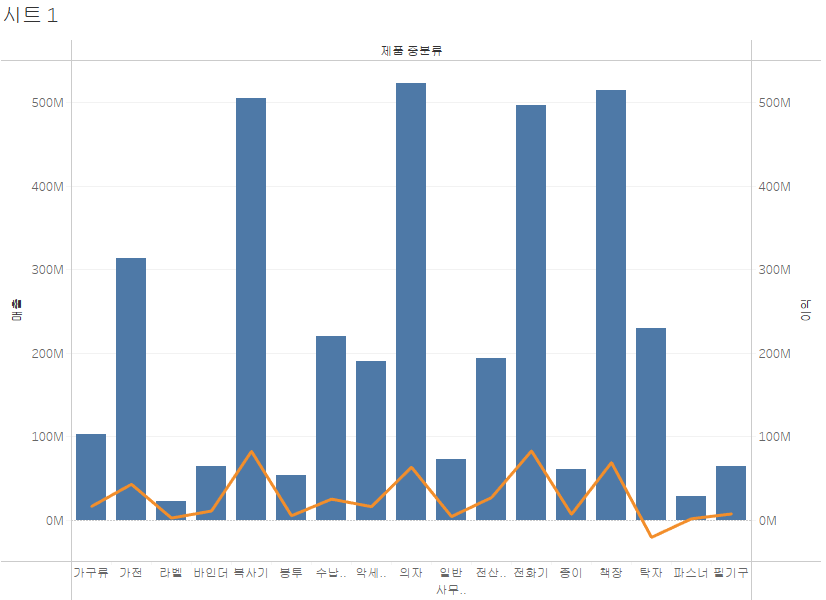
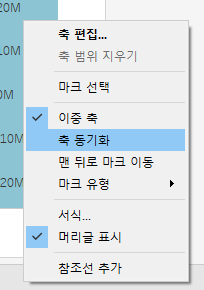
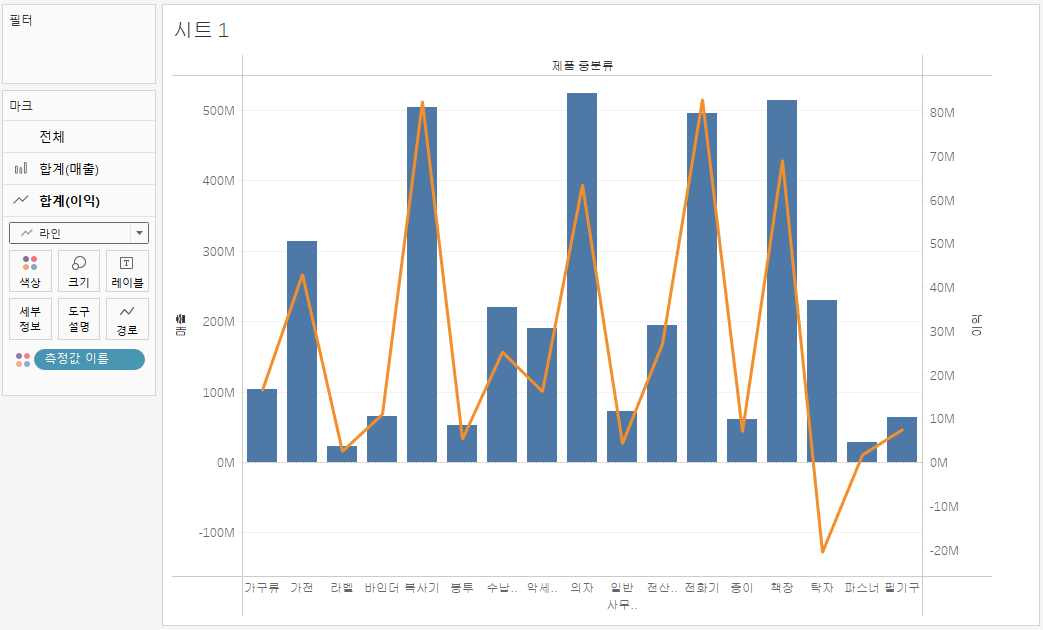
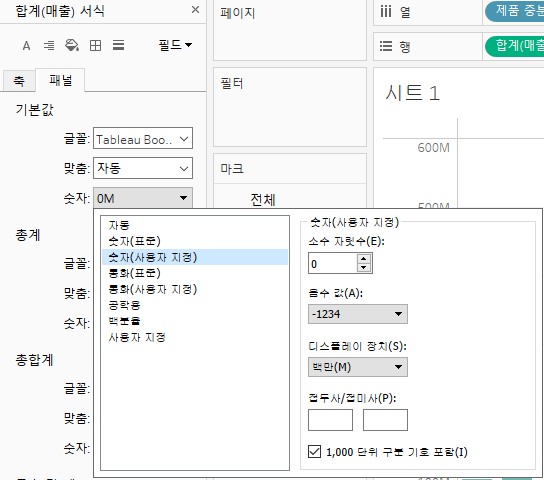
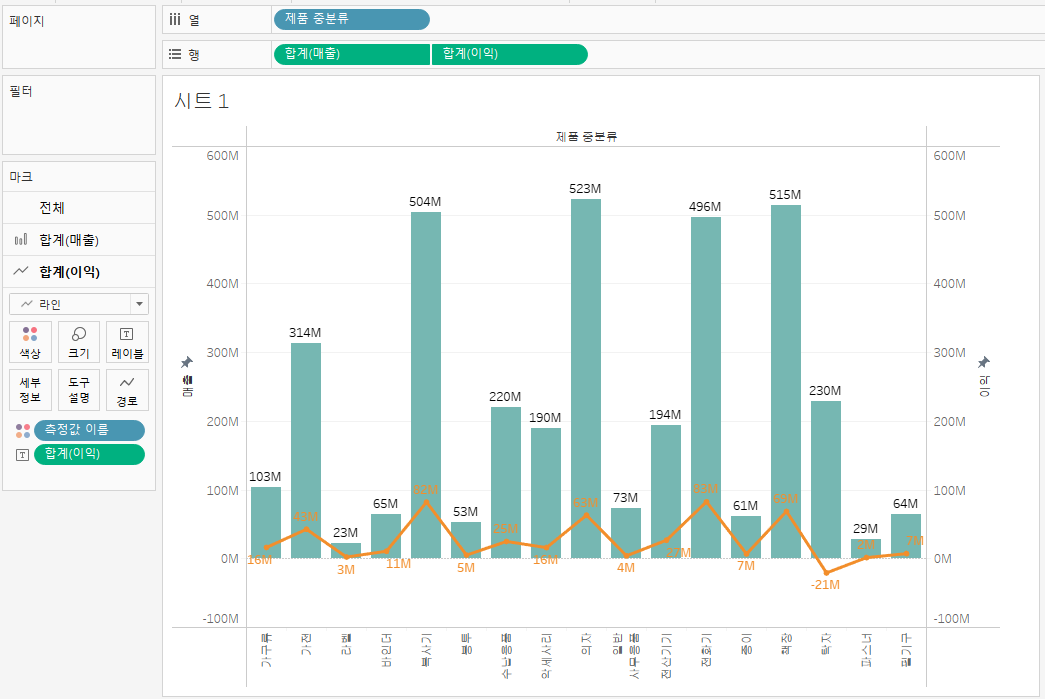
텍스트 레이블(Text label)
- 표를 이용한 데이터 표현 방식
- 마크의 유형으로 텍스트를 사용
- 테이블 계산을 통해서 텍스트 값을 비율로 변경
텍스트 레이블 만들기
- 행에는 제품 중분류 필드, 열에는 고객 세그먼트 필드 배치.
- 매출 필드를 마크카드 텍스트에 드래그&드롭.
- 현재 상태에서 매출이 가장 높은 품목 분류를 찾기 위해 수정.
- 제품 대분류 필드를 행의 제품 중분류 왼쪽에 배치하여 대분류 추가.
- 마크카드의 합계에서 테이블 계산 추가 클릭.
- 계산 유형 - 구성 비율.
- 특정 차원 클릭 - 제품 중분류 체크.
- 패널(아래로) 클릭.
- 패널(아래로) : 위쪽부터 아래로 계산한다는 뜻.
- 매출 필드를 마크카드 색상에 드래그&드롭.
- 마크카드의 드롭박스에서 사각형 선택.
- 색이 진할 수록 매출액이 높은 텍스트 레이블을 만들어진다.
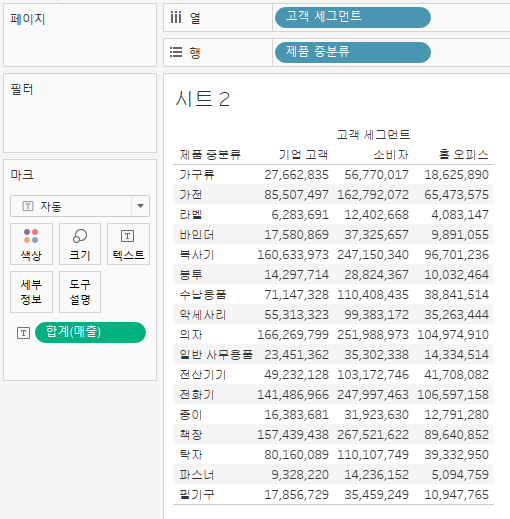
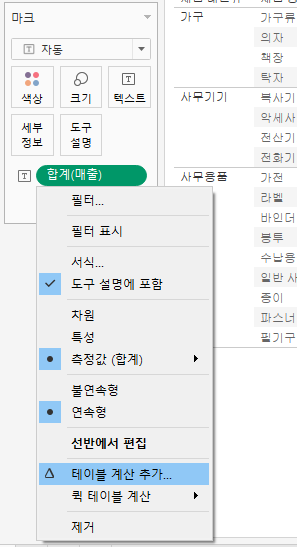


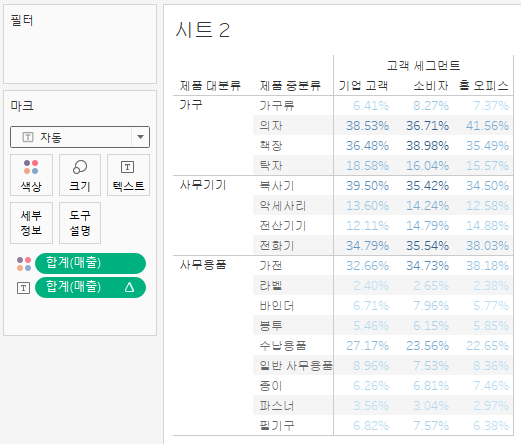
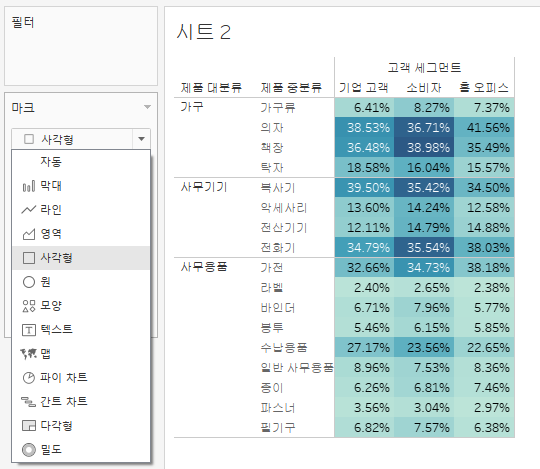
히스토그램(Histogram)
- 연속형 측정값의 값을 범위나 구간으로 그룹화하는 분포 형태의 표시하는 차트.
- 연속형 필드는 무한대의 범위로 취급하며 축에 추가.
- 특정한 범위에 얼마나 범주형 값이 분포되어 있는지 파악하는데 유용.
히스토그램 만들기
- 수량 필드 우클릭 - 만들기 - 구간차원 선택.(구간차원 크기 1로 설정)
- 수량 필드를 행에 배치하고 측정값을 합계에서 카운트로 변경.
- 만든 수량(구간차원) 필드를 열에 배치.
- 고객 세그먼트를 마크카드의 색상에 배치.
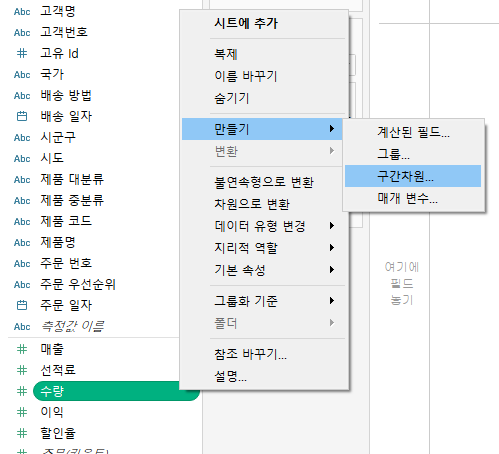
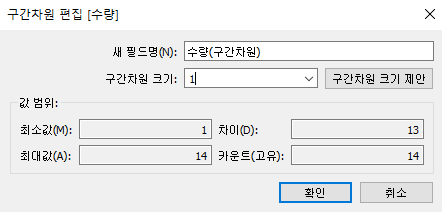
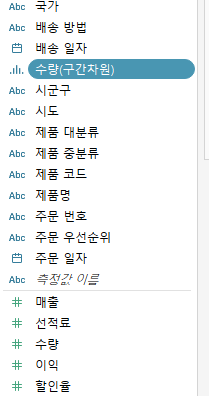

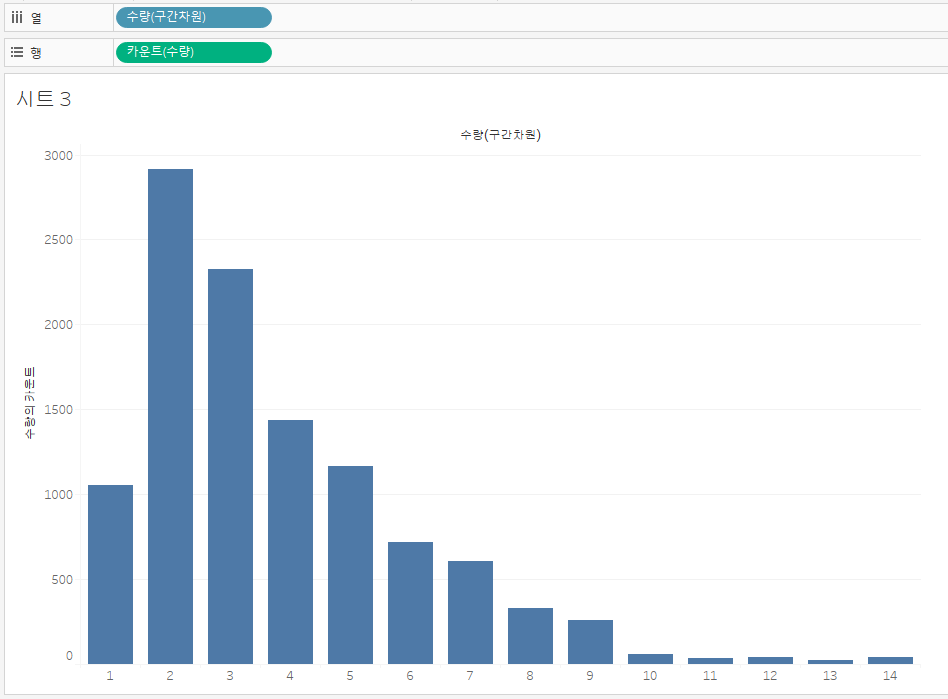
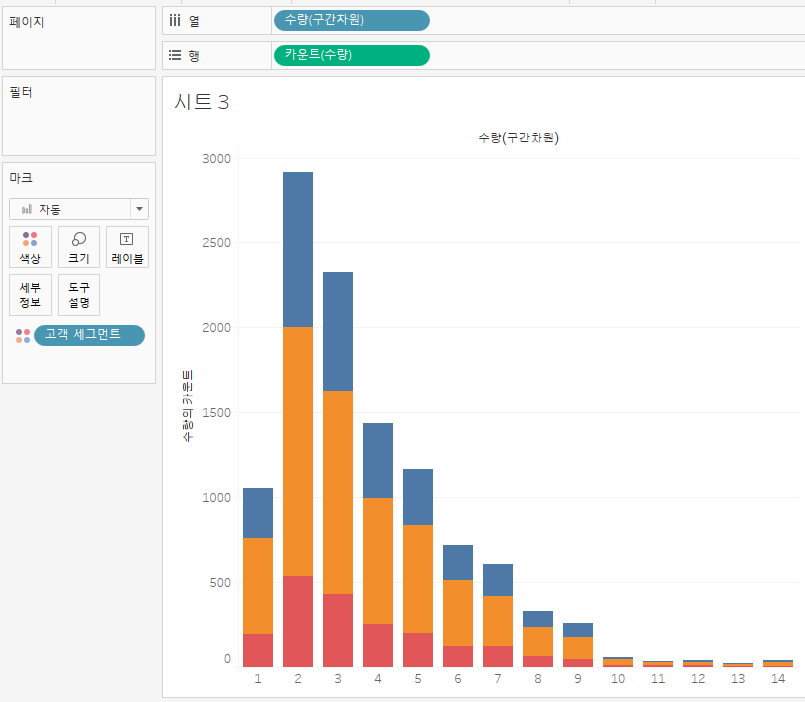
- 수량 필드를 마크카드 레이블에 배치.
- 마크카드의 합계(수량) 우클릭 - 퀵 테이블 계산 - 구성비율 선택.
- 마크카드의 합계(수량) 우클릭 - 테이블 계산 편집 - 다음을 사용하여 계산 : 셀.
- 마크카드의 합계(수량) 우클릭 - 서식 - 기본값 숫자 - 백분율 - 소수 자릿수 : 1.
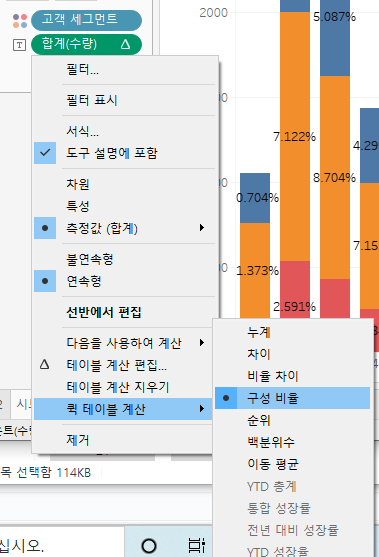

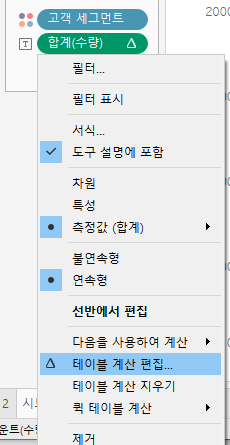
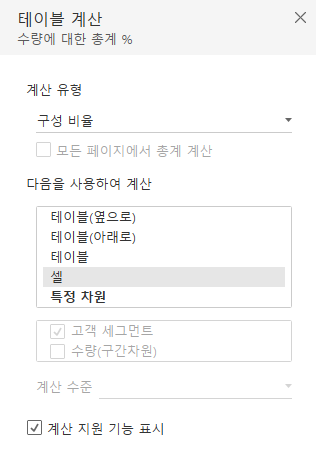
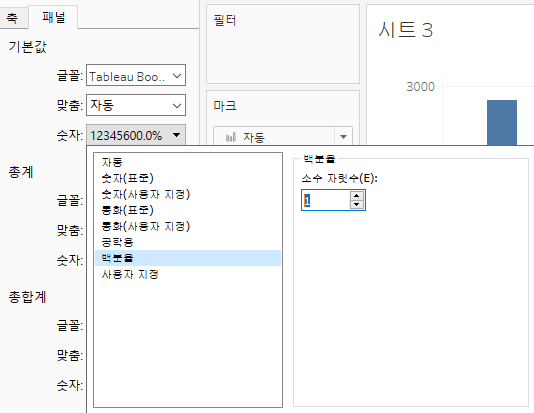
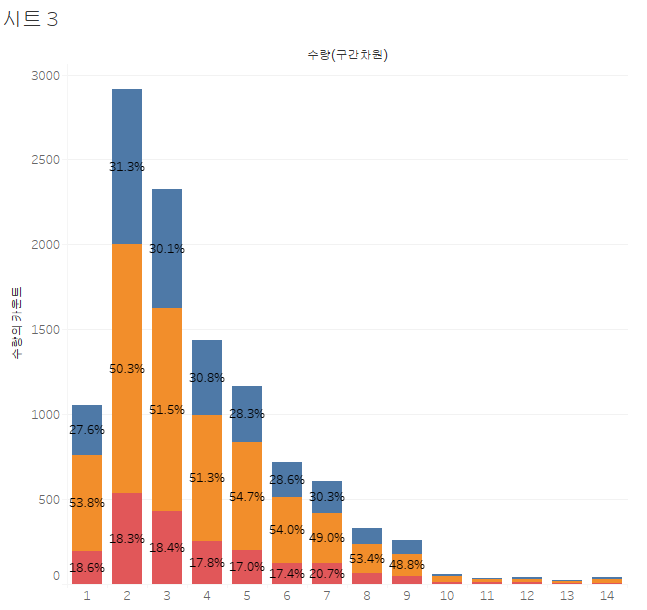
트리맵(Treemap)
- 사각형으로 표현된 맵.
- 차원의 각 구성 요소들을 사각형으로 나누고 측정값을 기준으로 사각형의 크기와 색상을 표현.
- 직사각형의 크기와 색상에 따라 부분별 패턴을 확인할 수 있다.
트리맵 만들기
- 제품 중분류 필드를 열 선반에 배치, 매출 필드를 행에 배치.
- 우측 표현방식 트리맵 선택.
- 매출 값에 따라 크기와 색상이 달라진다.
- 배송방법 필드를 마크카드 색상에 배치.
- 배송방법에 따라 색상이 바뀜.
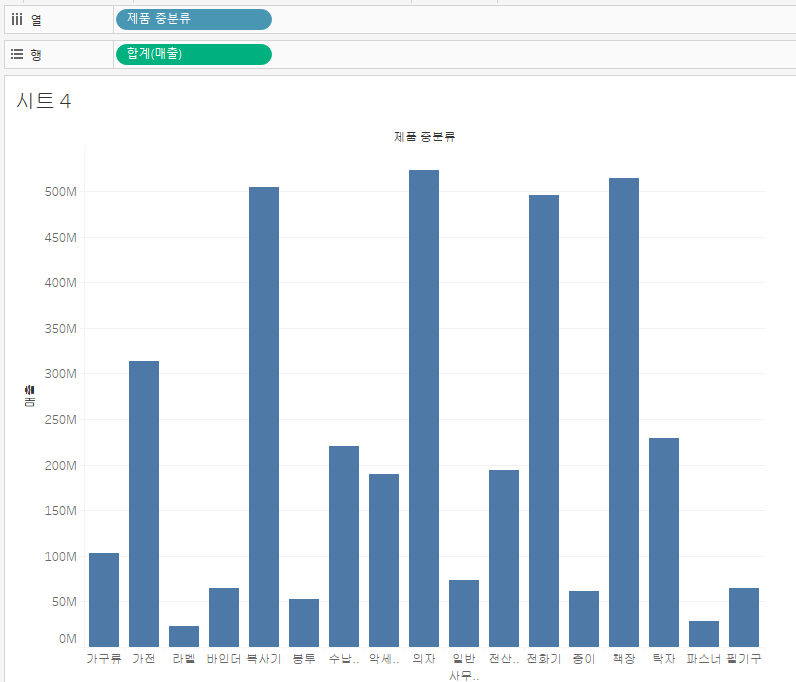
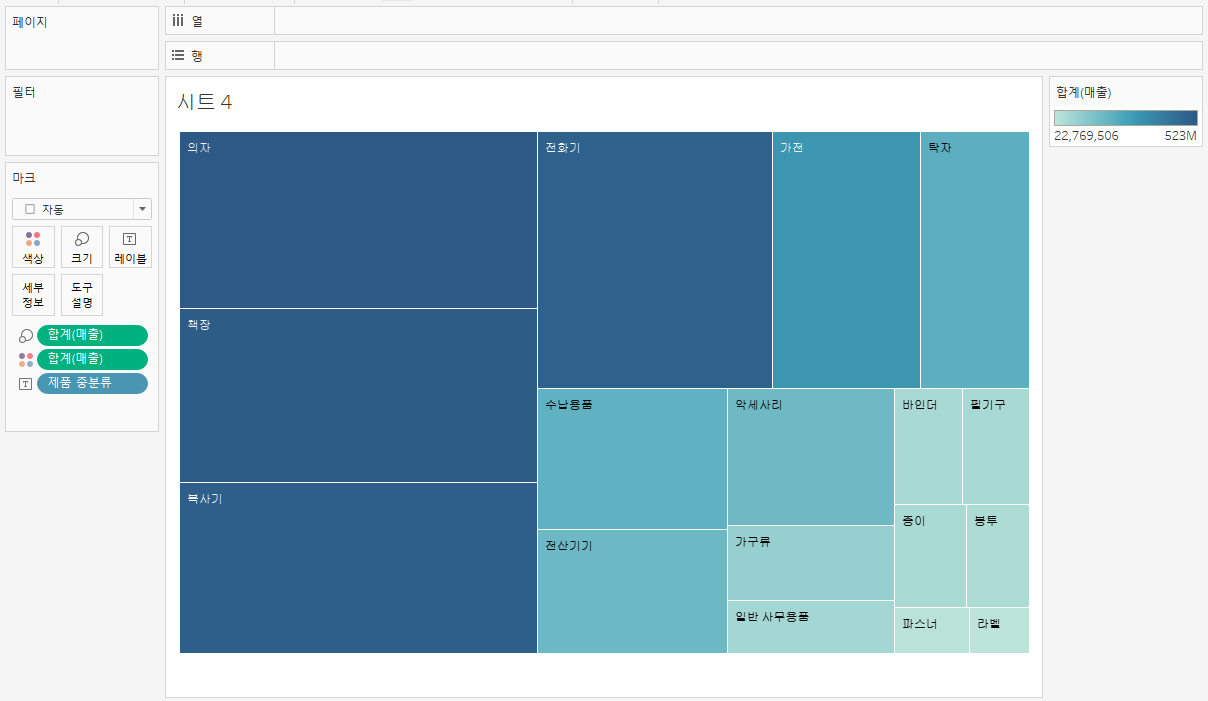
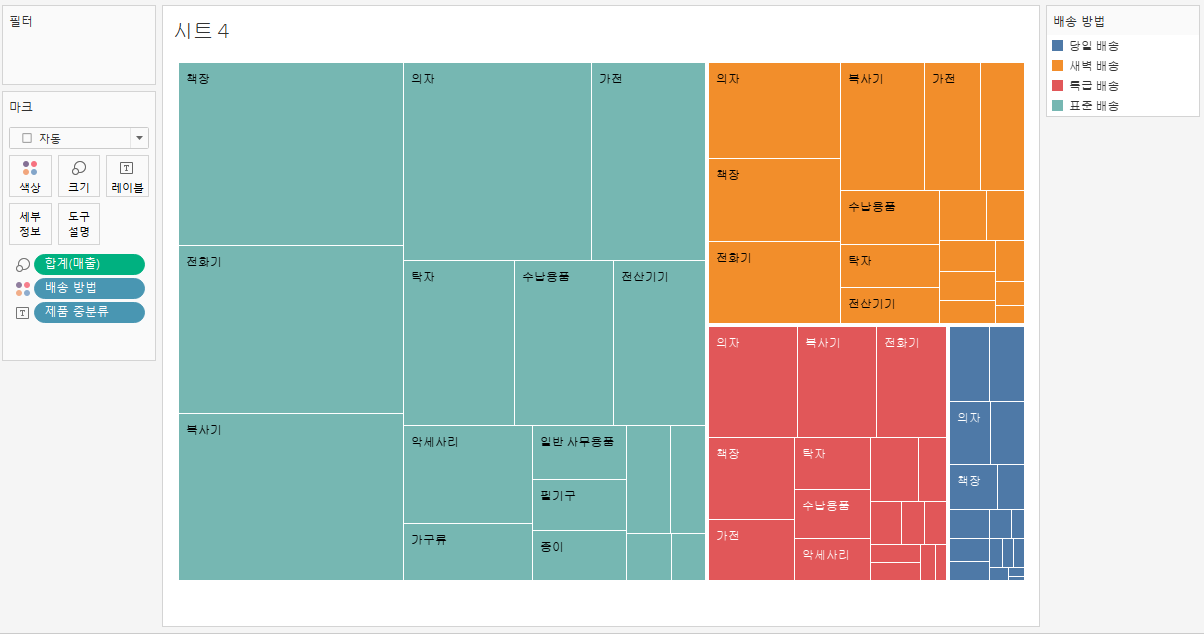
- 마크카드에서 배송방법을 제거하고 이익 필드를 마크카드 색상에 배치.
- 색상 변경 후 매출 필드, 이익 필드를 마크카드 레이블에 배치.
- 뷰의 트리맵 차트 우클릭 - 서식에서 글자 크기, 색상, 글씨 위치 등을 수정할 수 있다.
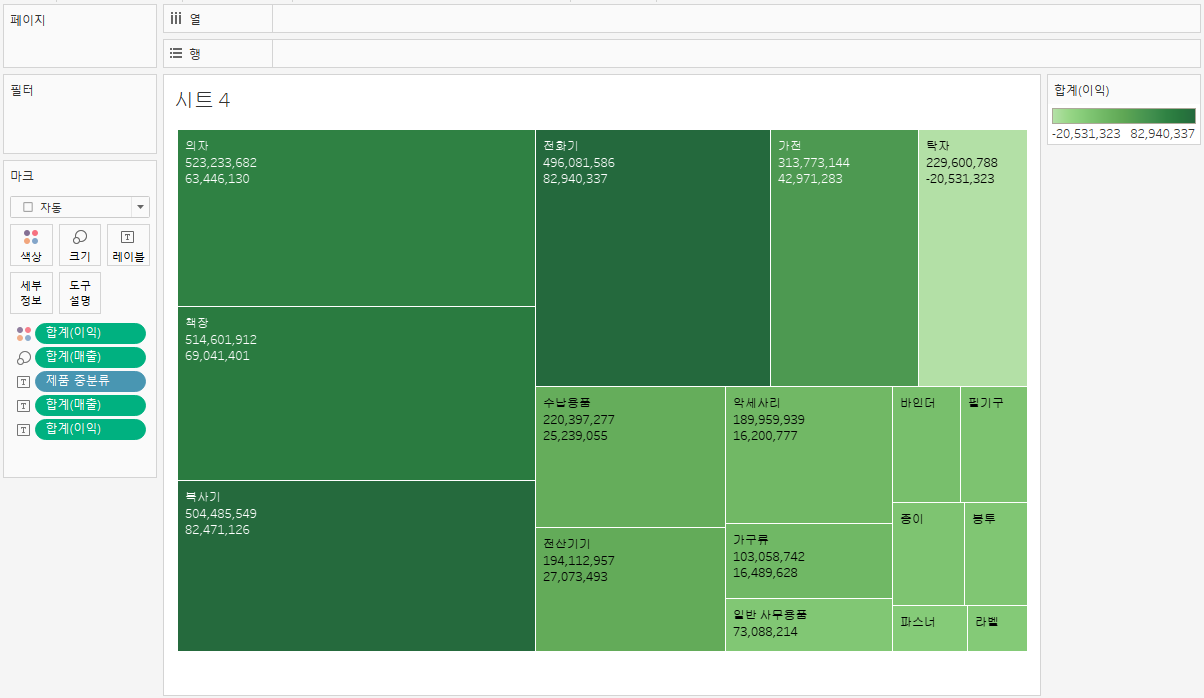
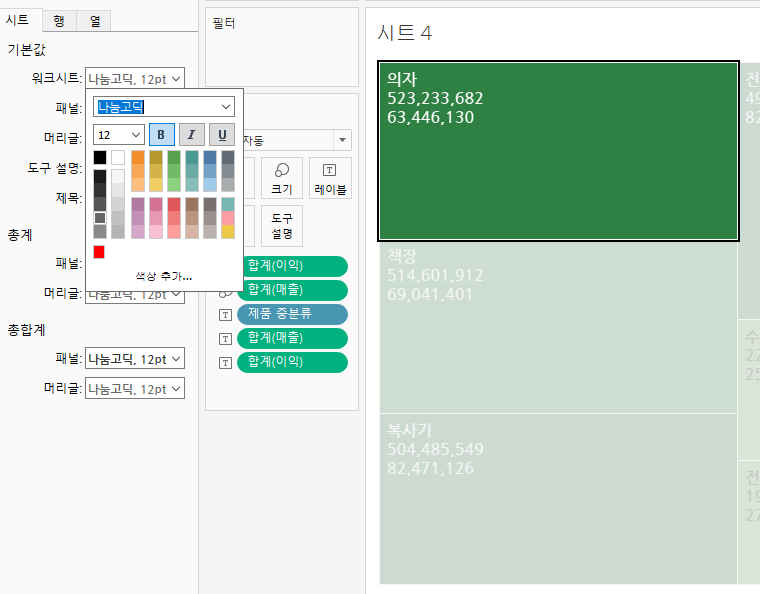
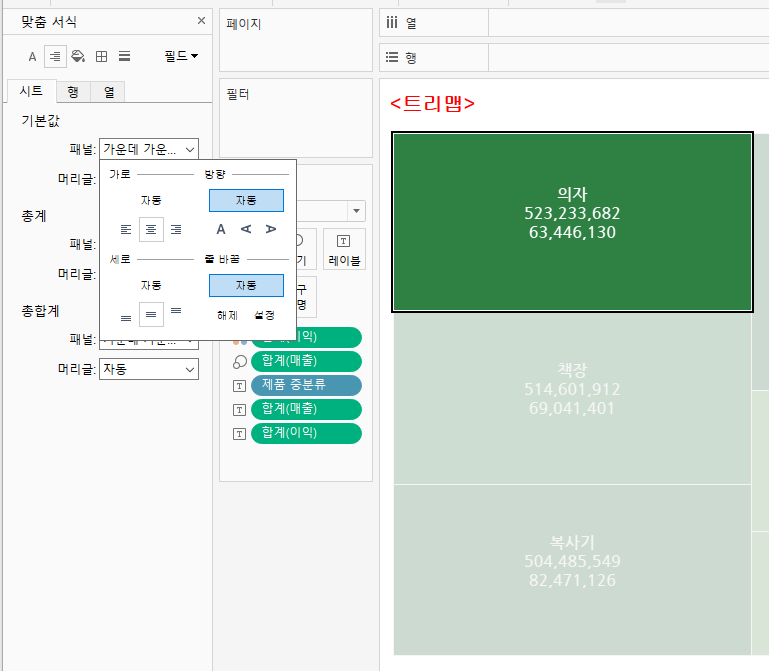
느낀 점
태블로는 참 유용하다. 현재 진행 중인 프로젝트에서도 엑셀로 정리한 데이터를 태블로에서 이리 저리 만지고, 필터를 설정하면 금방 시각화 해서 인사이트를 얻기 편하다. 디자인 적인 부분이 조금 아쉽기도 하고, 몇몇 부분에서 제대로 작동을 안할 때도 있지만 정말 유용한 툴임을 느끼고 있다. 하지만, 태블로를 사용하기 위해서는 잘 만들어진, 잘 정제된, 잘 가공된 데이터가 필요하다는 점을 기억하자.
'데이터 시각화 > Tableau(태블로)' 카테고리의 다른 글
| [Tableau] 7. 영역형 차트(Area chart), 분산형 차트(scatter chart) (0) | 2021.10.15 |
|---|---|
| [Tableau] 6. 트리맵, 히트맵, 라인차트, 모델예측하기 (0) | 2021.10.10 |
| [Tableau] 4. 계층 만들기, 누적막대 차트, 비교막대 차트 (1) | 2021.09.17 |
| [Tableau] 3. 태블로 막대 차트 (0) | 2021.09.10 |
| [Tableau] 2. 태블로 워드클라우드 차트 (0) | 2021.09.10 |




댓글